多台电脑如何建立共享文件夹 电脑共享文件夹怎么设置
更新时间:2024-03-19 11:41:12作者:bianji
最近小编后台收到不少私信,很多小伙伴来系统城询问小编多台电脑如何建立共享文件夹,为此小编搜集了相关资料,总算上找到了电脑共享文件夹的设置方法,现在就把具体的操作步骤带来给大家,大家如果有需要的话,赶紧来系统城查看共享文件夹的操作方法吧。

多台电脑如何建立共享文件夹?
具体步骤如下:
1.双击Win10系统桌面上的这台电脑,找到要共享的文件夹;
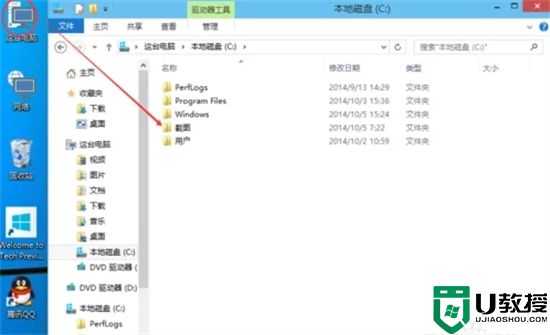
2.右键要共享的文件夹,将鼠标移动到“共享“上,点击特定用户;
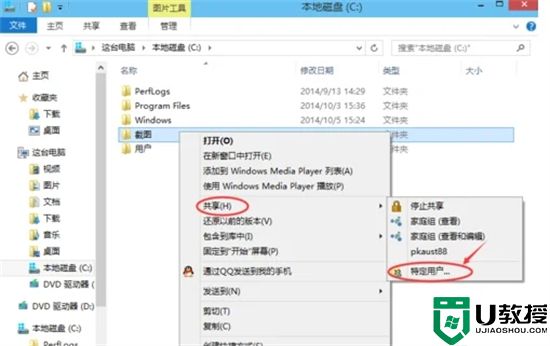
3.点击后,弹出文件共享窗口,点击下面的向下箭头,可以打开下拉共享用列表;
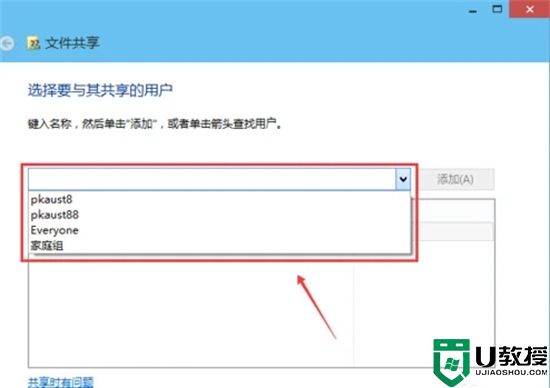
4.选择要共享的用户,点击添加;
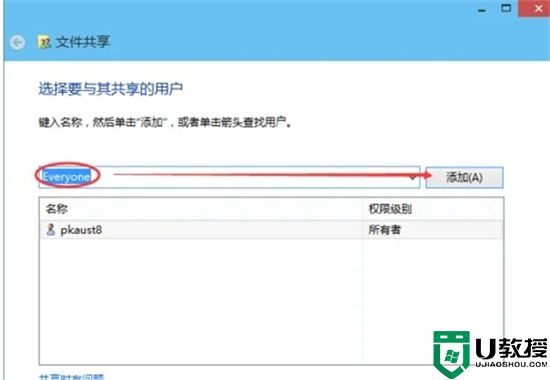
5.点击后,共享的用户就可以在底下的方框里看到;
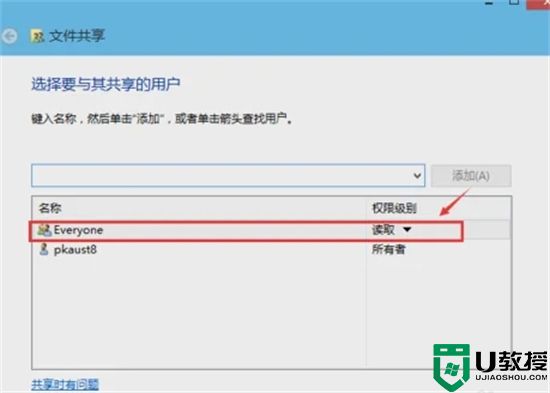
6.点击底下方框的权限级别向下箭头,可以设置权限;
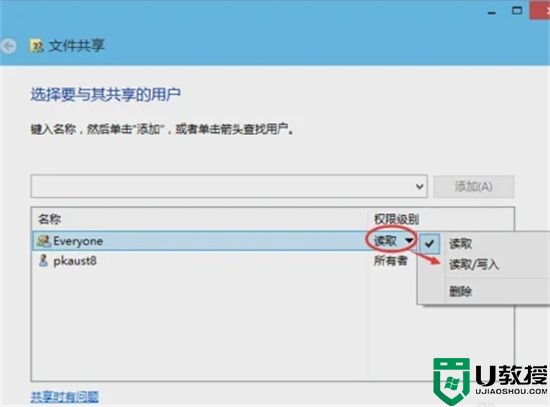
7.都设置好后,点击共享;
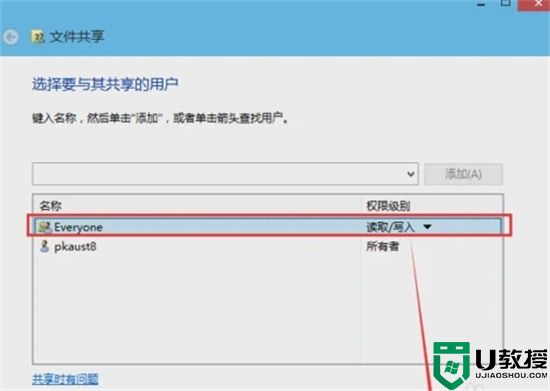
8.点击后,系统设置共享文件夹,要等待几分钟,系统提示共享文件夹设置成功,点击完成。
以上就是小编为大家带来的多台电脑如何建立共享文件夹的方法了,希望能帮助到大家。
多台电脑如何建立共享文件夹 电脑共享文件夹怎么设置相关教程
- 电脑共享文件夹怎么设置 电脑如何共享文件夹
- 两台电脑如何建立共享文件 如何共享文件夹给另一台电脑
- 如何共享文件给其他电脑 电脑共享文件夹怎么设置
- 电脑怎么设置共享文件夹 怎样设置共享文件夹权限
- 两台电脑共享文件夹怎么设置 如何共享文件夹给另一台电脑
- 怎么共享文件夹到另一台电脑 两台电脑共享一个文件夹怎么共享
- 如何找到别人电脑共享的文件 如何查看共享电脑文件夹
- 怎么在电脑设置共享文件夹 电脑上如何设置共享文件夹
- 两台电脑如何建立共享 两台电脑建立共享的方法介绍
- 如何共享文件夹给另一台电脑 共享文件夹给另一台电脑的方法
- 5.6.3737 官方版
- 5.6.3737 官方版
- Win7安装声卡驱动还是没有声音怎么办 Win7声卡驱动怎么卸载重装
- Win7如何取消非活动时以透明状态显示语言栏 Win7取消透明状态方法
- Windows11怎么下载安装PowerToys Windows11安装PowerToys方法教程
- 如何用腾讯电脑管家进行指定位置杀毒图解

