电脑文件夹加密怎么设置 电脑文件夹加密最简单的方法
更新时间:2024-03-19 11:41:44作者:bianji
给电脑文件夹加密可以保护电脑文件夹的隐私安全,不过很多小伙伴不知道怎么操作,为了帮助大家,小编到网上搜集了相关资料,总算找到了电脑文件夹加密最简单的方法,现在小编就把自己找到的方法全部放在下面的文章中,大家如果有需要的话,可以来系统城查看具体步骤哦。

电脑文件夹加密怎么设置?
方法一、
1.鼠标右键需要加密的文件夹,选择属性打开,进入下一步;
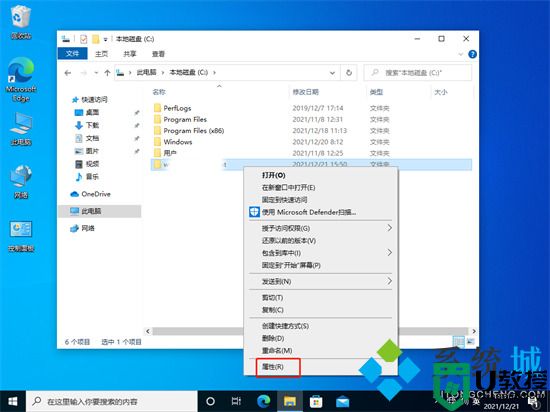
2.在打开的文件夹属性界面中点击高级按钮,进入下一步;
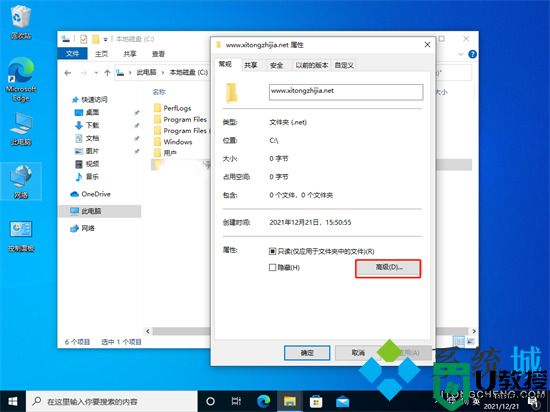
3.勾选“加密内容以便保护数据”,点击“确定”;
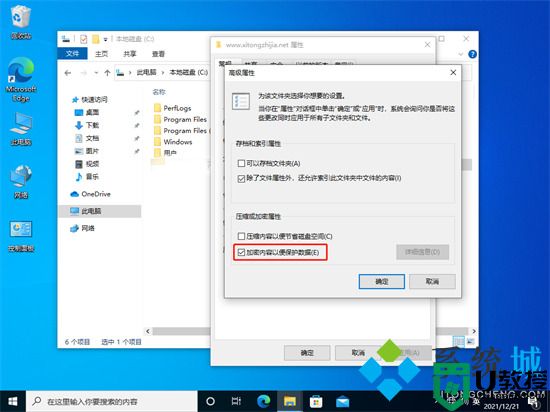
4.在弹出的提示框中点击确定即可;
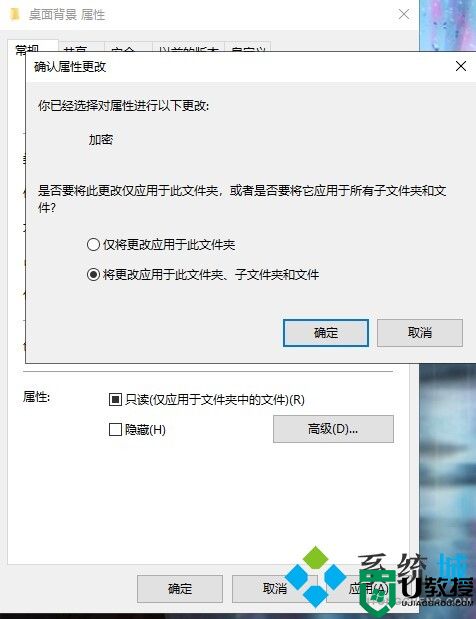
5.加密完成后桌面的右下角的会出现相关的提示。
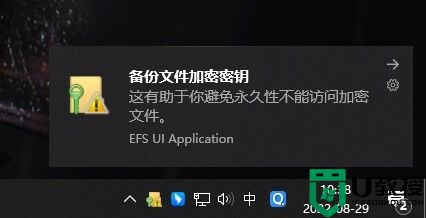
方法二、
1.鼠标右键点击文件夹,然后点击添加到压缩文件;
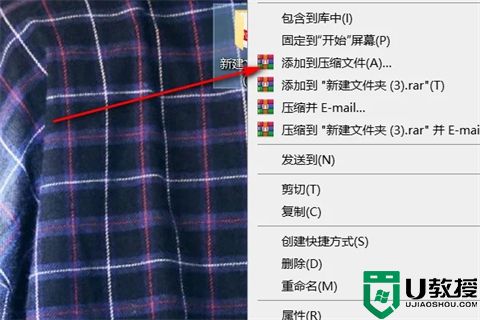
2.进入压缩页面后,点击设置密码;
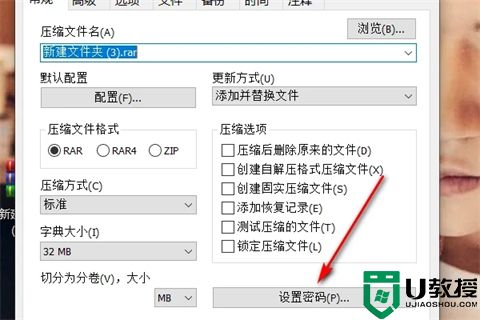
3.进入设置密码页面后,设置一个秘密,然后勾选加密文件夹;
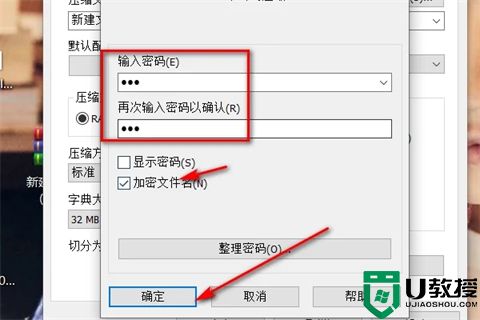
4.设置好密码后,双击打开压缩包;
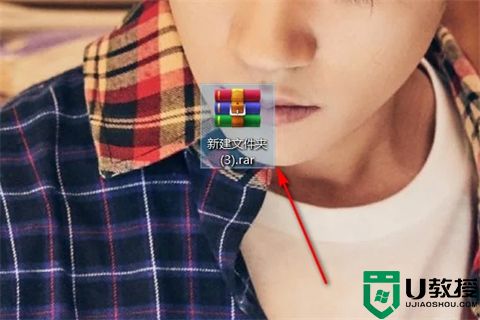
5.就会提示需要输入秘密才能打开。
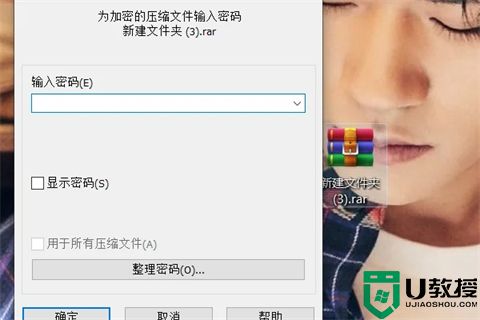
以上就是小编为大家带来的电脑文件夹加密怎么设置的方法了,希望能帮助到大家。
电脑文件夹加密怎么设置 电脑文件夹加密最简单的方法相关教程
- 电脑文件夹加密最简单的方法 电脑文件加密怎么设置
- 电脑文件加密怎么设置 文件夹如何加密最简单的方法
- 电脑文件夹如何设置密码 文件夹加密最简单的方法
- 电脑文件怎么加密 电脑文件夹加密最简单的方法
- 文件夹如何加密码 文件加密最简单的方法有哪些
- 怎么加密电脑文件 电脑设置加密文件夹方法
- 电脑文件夹怎么加密 文件夹加密如何设置
- 电脑文件夹怎么加密文件 电脑中如何加密文件夹
- 怎么样把文件加密 电脑文件夹怎么单独加密
- 怎么加密电脑文件夹 电脑桌面文档加密如何设置
- 电脑wps怎么把两页变成一页显示 wps怎么把两页打在一页上
- 电脑word替换文字怎么操作 word文档怎么批量替换文字
- qq怎么登录新用户 最新版qq怎么扫码登录账号
- 谷歌浏览器电脑版怎么下载安装正版到桌面 下载安装Chrome的步骤
- 电脑微信变英文了怎么设置回中文 微信变英文版怎么切换中文
- win10电脑dll文件怎么打开 dll文件用什么软件打开

