电脑打不了字了按哪个按键恢复 电脑打不了字了怎么解决

工具/原料
系统版本:windows10系统
品牌型号:联想YOGA 14s
电脑打不了字了按哪个按键恢复
方法一:
1、首先点击一下需要输入文字的输入框,使用键盘左下角的“Shift+Ctrl”快捷键,切换不同的输入法,或者直接使用“Shift”键在该输入法中选择“中、英文”即可。
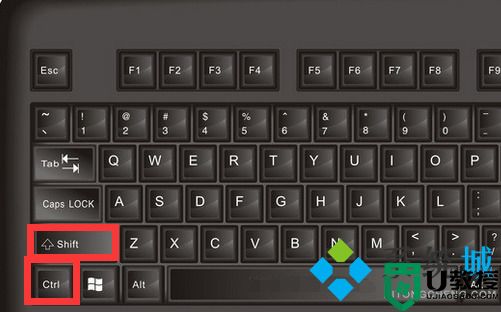
方法二:
1、以win10为例,打开开始菜单,依次选择设置-时间和语言进入,点击左侧的语言,如图所示,单击选项进入;
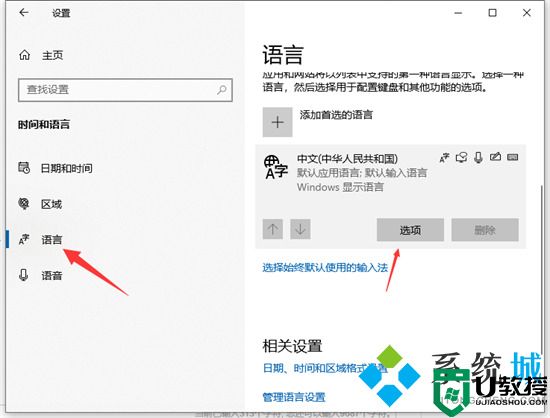
2、然后下拉界面,就可以添加键盘输入法,我们添加一下中文输入法确定即可;
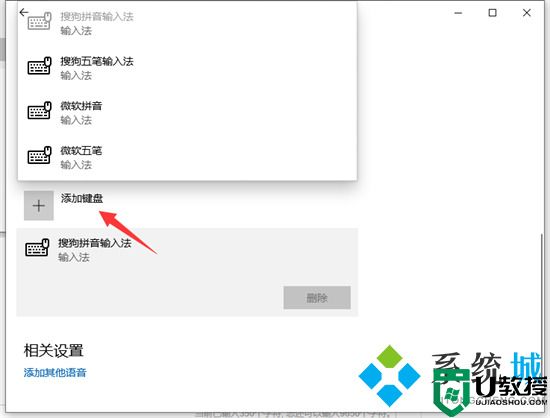
3、如果没有找到合适的输入法,还可以直接在网上搜索一种输入法下载安装之后,也可以进入上面的设置进行添加设置即可;这里小编就是用的搜狗拼音输入法。
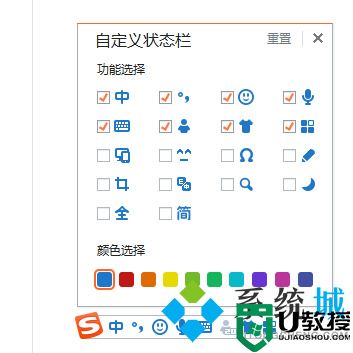
方法三:
1、首先打开电脑,右击此电脑;

2、然后点击管理;
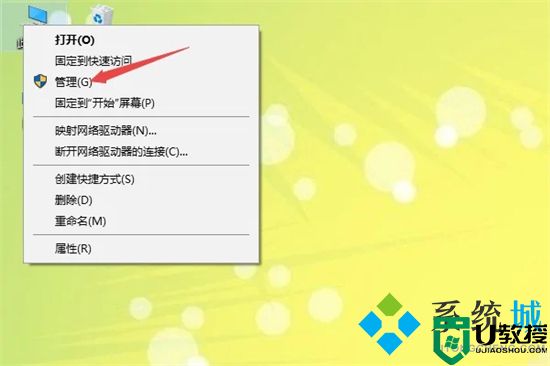
3、之后依照路径系统工具-任务计划程序-任务计划程序库-Microsoft-Windows打开;
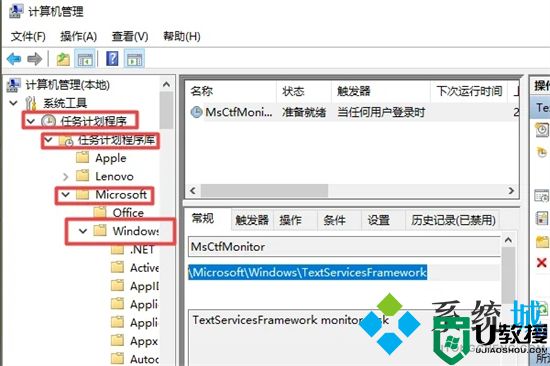
4、之后点击TextServicesFramework;
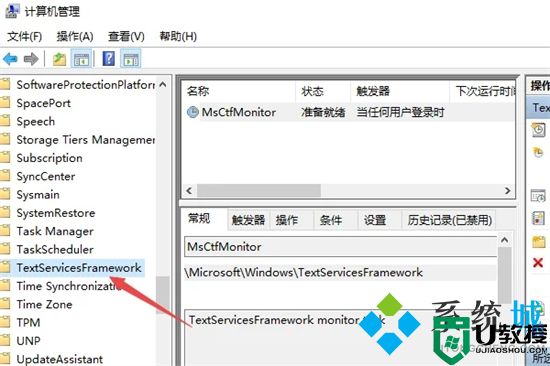
5、然后点击右界面中的MsCtfMonitor;
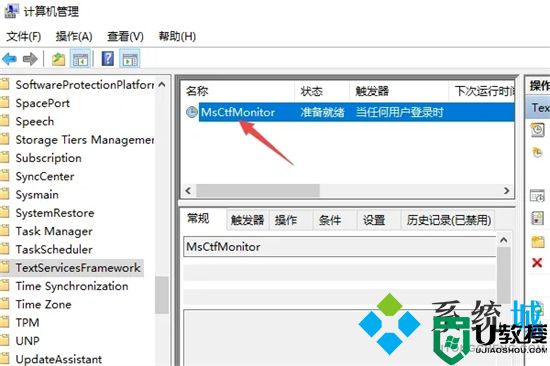
6、之后右击选择启用即可。
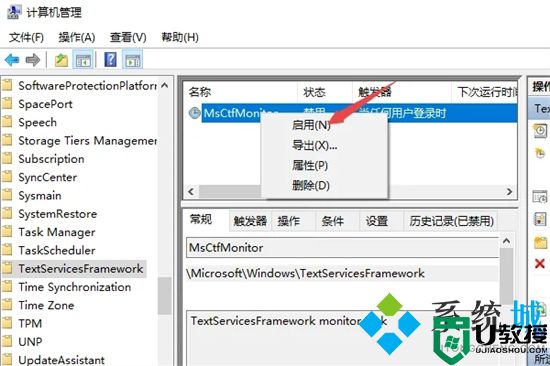
总结:
1、以win10为例,打开开始菜单,依次选择设置-时间和语言进入,点击左侧的语言,如图所示,单击选项进入;
2、然后下拉界面,就可以添加键盘输入法,我们添加一下中文输入法确定即可;
3、如果没有找到合适的输入法,还可以直接在网上搜索一种输入法下载安装之后,也可以进入上面的设置进行添加设置即可;这里小编就是用的搜狗拼音输入法。
以上的全部内容就是系统城给大家提供的电脑打不了字了按哪个按键恢复的具体解决方法啦~希望对大家有帮助,还有更多相关内容敬请关注本站,感谢您的阅读!
电脑打不了字了按哪个按键恢复 电脑打不了字了怎么解决相关教程
- 电脑键盘打不了字按哪个键恢复 键盘打不了字按什么键调
- 电脑打不了字按哪个键恢复 电脑不能打字了怎么恢复正常
- 键盘不能打字了按哪个键恢复 电脑键盘不能打字了怎么回事
- Win10电脑键盘打不了字按哪个键恢复正常
- 笔记本打不了字按哪个键恢复 笔记本电脑键盘打不了字怎么办
- 电脑键盘打不了字按哪个键恢复
- 无线键盘打不了字按哪个键恢复 无线键盘没反应鼠标正常的解决方法
- 电脑打不开怎么办按哪个键 电脑启动不了按哪个键
- Win11键盘打不了字按哪个键恢复
- 电脑键盘数字键打不出来怎么解锁 键盘被锁住了打不了字的解决方法
- 5.6.3737 官方版
- 5.6.3737 官方版
- Win7安装声卡驱动还是没有声音怎么办 Win7声卡驱动怎么卸载重装
- Win7如何取消非活动时以透明状态显示语言栏 Win7取消透明状态方法
- Windows11怎么下载安装PowerToys Windows11安装PowerToys方法教程
- 如何用腾讯电脑管家进行指定位置杀毒图解


