win10摄像头怎么调出来 电脑摄像头怎么打开
更新时间:2024-03-19 11:52:50作者:bianji
很多使用win10系统的小伙伴想要调出来笔记本电脑的摄像头功能,但是不知道在win10系统上怎么可以打开,于是来系统城向小编求助,为了帮助大家,小编拿自己的电脑亲测后,总算找到了电脑摄像头的打开方法,大家如果有需要的话,可以来系统城具体的查看一下哦。

win10摄像头怎么调出来?
具体步骤如下:
1.首先查看一下相机权限有没有开启,“win+i”快捷键打开设置窗口,这时候我们就可以看到隐私下方的相机了;
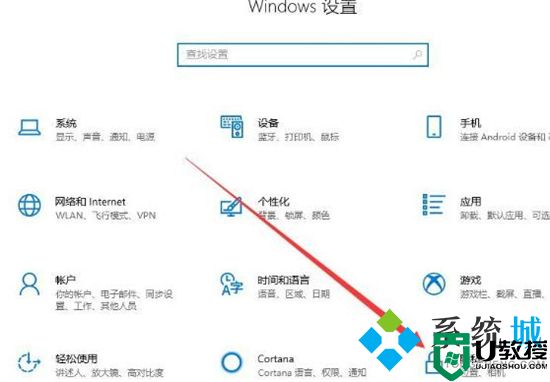
2.左侧栏找到相机,右侧我们就可以看到此设备的相机的访问权限已关闭,点击更改;
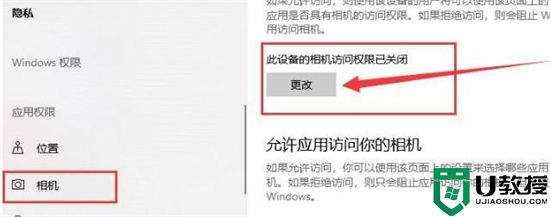
3.选择开启即可;
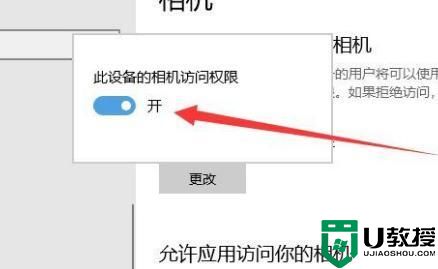
4.接着点击电脑左下角的开始菜单,然后在左侧弹出的应用列表中慢慢下拉找到“相机”功能打开,这个就是电脑上自带的摄像头应用程序;
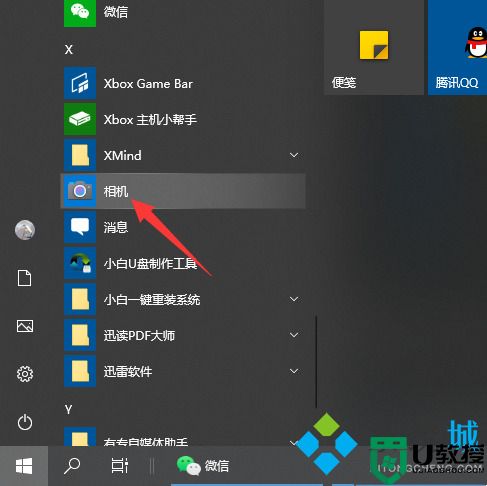
5.或者直接点击开始菜单旁边的搜索框,输入“相机”搜索打开该应用程序即可;
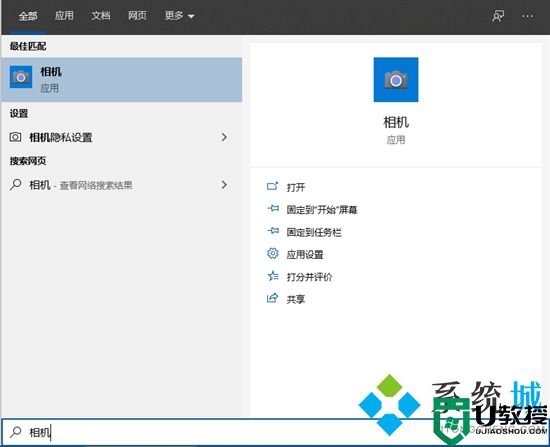
6.点击相机打开后就可以看到摄像头(因为小编没安装摄像头,所以显示此界面。)
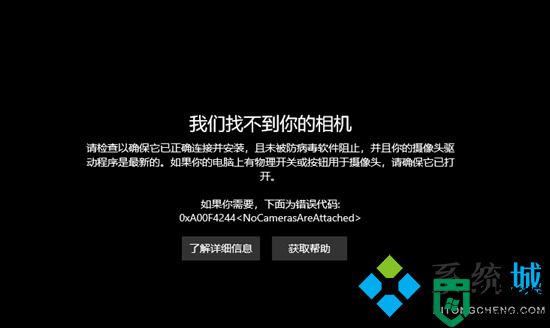
7.有些笔记本电脑可以通过物理开关来呼出摄像头,也可以通过快捷键来呼出摄像头。

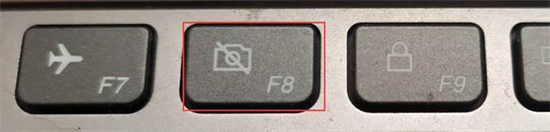
以上就是小编为大家带来的win10摄像头怎么调出来的方法了,希望能解决大家的问题。
win10摄像头怎么调出来 电脑摄像头怎么打开相关教程
- Win7摄像头怎么调出来?Win7摄像头在哪里打开摄像头?
- win7系统如何调出摄像头 win7电脑摄像头怎么打开
- win7系统如何调出摄像头 win7电脑摄像头功能在哪里打开
- 电脑摄像头调节怎么打开 电脑摄像头在哪里设置
- 华为电脑摄像头怎么打开 华为电脑开启摄像头功能教程
- 笔记本摄像头怎么打开 笔记本电脑摄像头怎么开启
- 笔记本怎么打开摄像头 如何打开笔记本电脑摄像头
- 电脑摄像头模糊怎么调成超清 电脑摄像头模糊怎么恢复
- win10笔记本摄像头怎么打开|win10打开摄像头的两种方法
- 钉钉直播怎么开摄像头 钉钉上直播的摄像头怎么打开
- 如何删除wps空白页最后一页 wps怎么把多余的空白页删除
- win11如何分区硬盘 win11怎么把c盘分成几个盘
- 电脑喜马拉雅音频怎么导出MP3 喜马拉雅下载的音频怎么导出MP3格式
- ps蒙版工具怎么用渐变 ps怎么用图层蒙版擦图
- 电脑excel行高怎么设置 表格行高在哪里设置
- win10如何取消开机密码登录界面 win10怎么删除开机密码

