电脑自动锁屏怎么关闭 电脑锁屏怎么取消掉
更新时间:2024-03-22 10:57:01作者:bianji
最近有很多小伙伴问小编电脑自动锁屏怎么关闭,小编一开始也不大清楚,于是到网上仔细的研究了一番,总算找到了取消掉电脑锁屏的方法,包含有win7、win10、mac系统,大家如果还不知道电脑自动锁屏怎么关闭话,可以来系统城查看一下小编准备的教程哦。

电脑自动锁屏怎么关闭?
win7系统:
1.双击打开“控制面板”,点击“电源选项”;
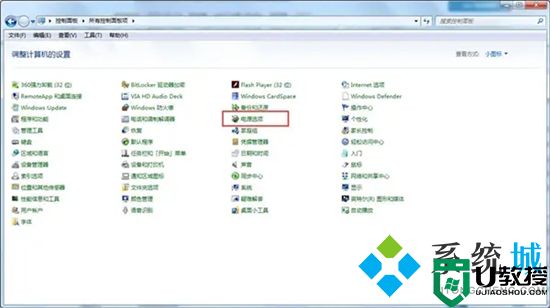
2.点击“更改计算机睡眠时间”;
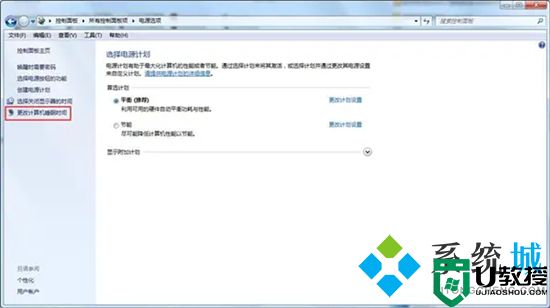
3.在“使计算机进入睡眠状态”和“关闭显示器”中选择“从不”;
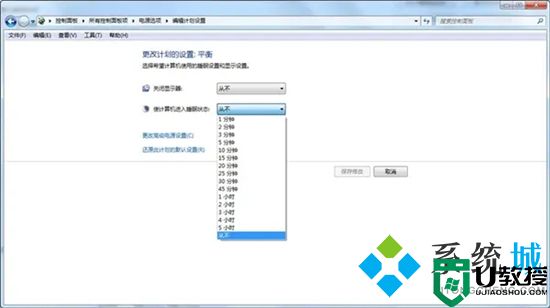
4.点击“保存修改”即可。
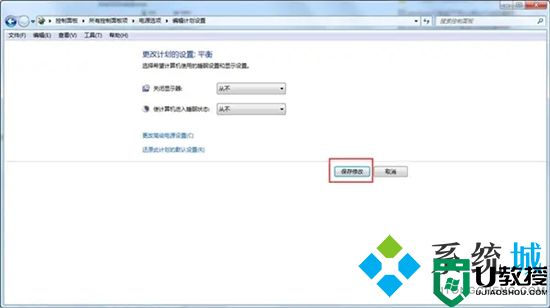
win10系统:
1.电脑保持在桌面,右键点击桌面,点击显示设置;
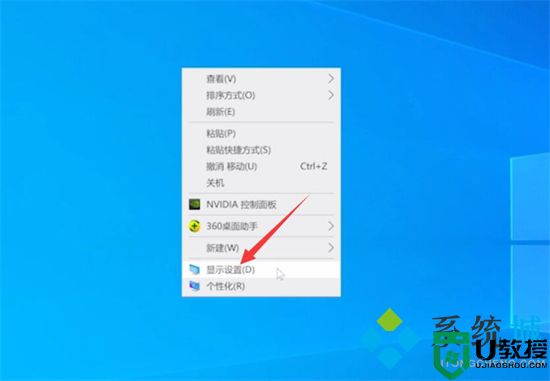
2.点击电源和睡眠选项;
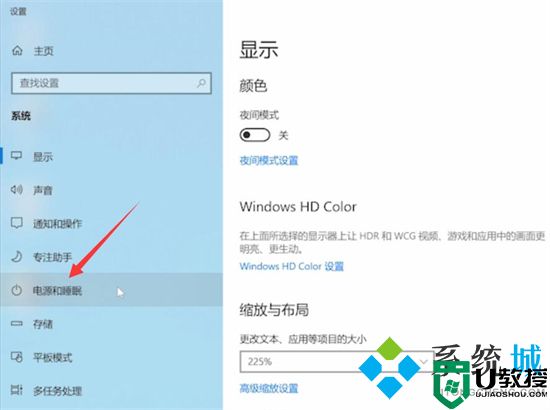
3.展开自动关闭屏幕时间选项;
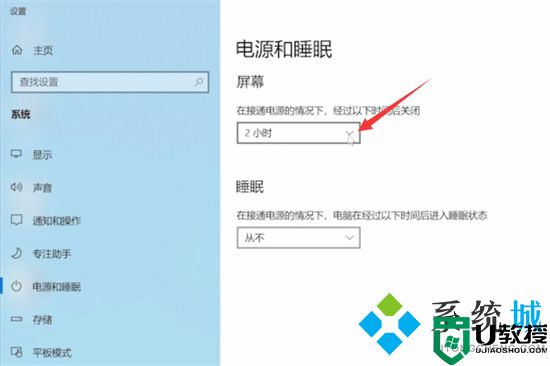
4.把自动关闭屏幕时间设置为从不即可。
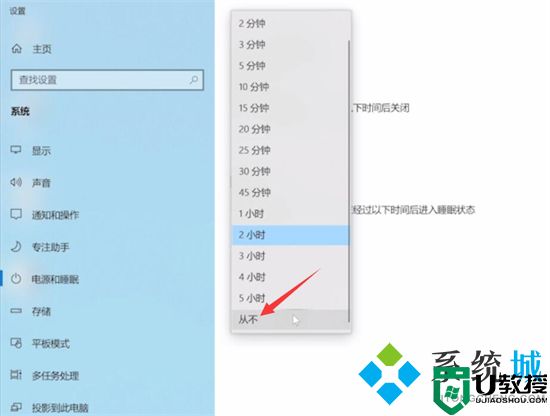
mac系统:
1.打开系统偏好设置,点击节能;
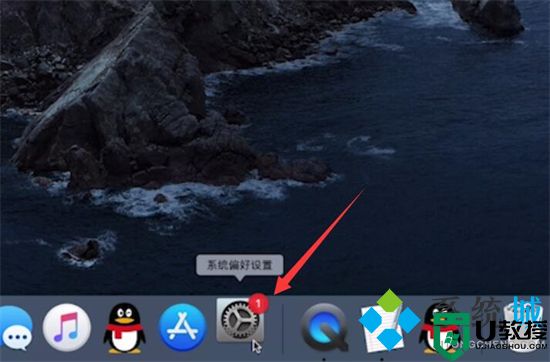
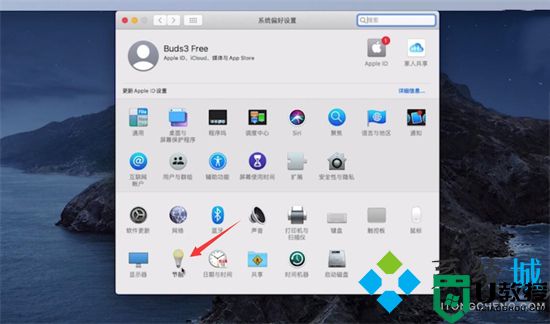
2.找到此时间段后关闭显示器,把时间设置为永不即可。
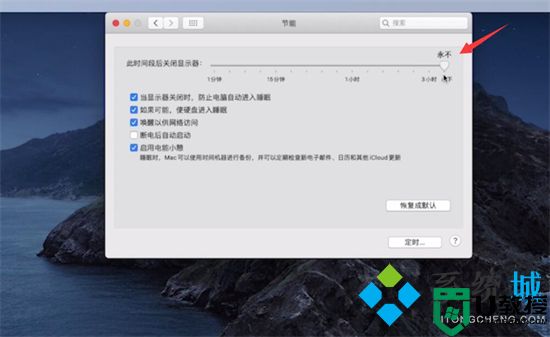
以上就是小编为大家带来的电脑自动锁屏怎么关闭的方法了,希望能帮助到大家。
电脑自动锁屏怎么关闭 电脑锁屏怎么取消掉相关教程
- 电脑怎么关闭自动锁屏 电脑自动锁屏如何取消
- win7系统自动锁屏功能怎么取消 win7电脑关闭锁屏功能的方法
- 电脑取消锁屏设置的方法 如何取消电脑锁屏功能
- 电脑自动锁屏怎么设置 怎么设置电脑几分钟自动锁屏
- 电脑屏幕自动锁屏怎么设置 如何设置电脑锁屏时间
- 如何关闭电脑锁屏 关闭电脑锁屏的方法
- 运行中的电脑总是锁屏怎么办 电脑自动锁屏如何取消
- 让电脑不锁屏怎么设置 如何让电脑不自动锁屏
- 如何取消win10的锁屏界面|win10关闭锁屏界面的方法
- win8系统如何关闭锁屏密码|win8取消锁屏密码的方法
- 电脑总是自动关机怎么回事 电脑自动反复开关机怎么解决
- 电脑自启动管理在哪里 电脑开机启动项在哪里设置
- 电脑下面的任务栏总是卡死 win10下方任务栏频繁卡死的解决方法
- 电脑广告弹窗太多怎么彻底关闭 电脑广告弹窗太多彻底关闭的方法
- 电脑调节屏幕亮度在哪里 怎么调电脑屏幕亮度
- 电脑插耳机没有声音怎么回事 电脑耳机没有声音的原因及解决方法

