win10怎么连接蓝牙耳机 电脑如何连接蓝牙无线耳机
更新时间:2024-03-22 11:09:02作者:bianji
昨天小编新购买了一个无线蓝牙耳机,想要连接到自己安装了win10系统的电脑上使用,不过却不知道怎么操作,于是小编仔细的研究了一番,总算找到了电脑连接蓝牙无线耳机的方法,现在小编就把自己使用的方法分享给大家,大家如果有需要的话,可以来系统城查看下哦。

win10怎么连接蓝牙耳机?
具体步骤如下:
1.打开电脑,找到右下角的按钮,点击进入;
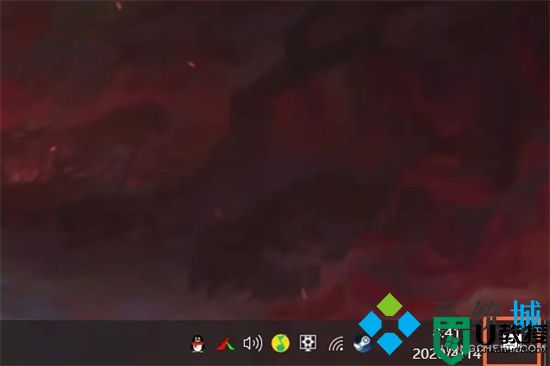
2.找到所有设置选项,点击进入;
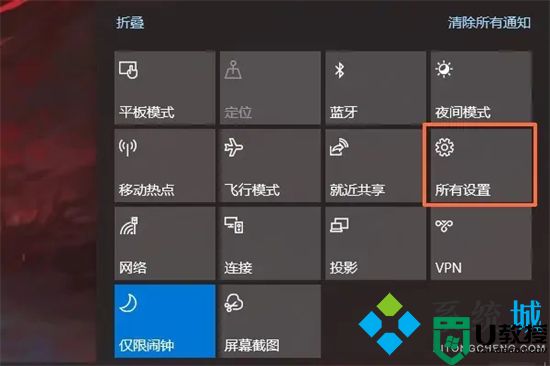
3.找到设备选项,点击进入;
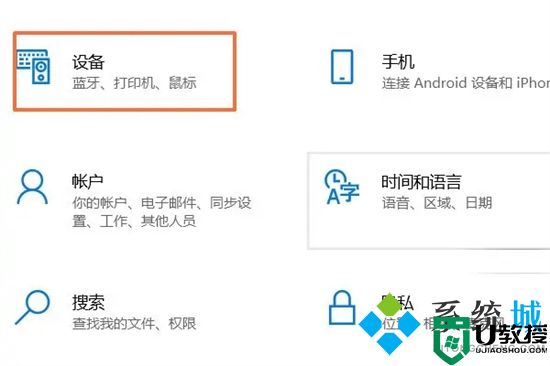
4.找到蓝牙开关的选项,点击开启;

5.点击上方的添加蓝牙或其他设备选项进入;

7.找到蓝牙选项,点击进入;

8.最后点击需要连接的蓝牙耳机即可。
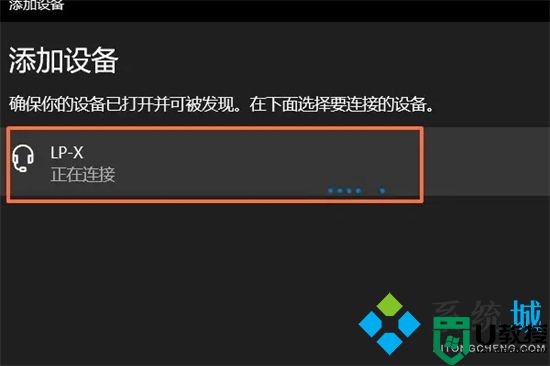
以上就是小编为大家带来的win10怎么连接蓝牙耳机的方法了,希望能帮助到大家。
win10怎么连接蓝牙耳机 电脑如何连接蓝牙无线耳机相关教程
- win7电脑怎么连接蓝牙耳机 win7电脑如何连接无线蓝牙耳机
- 电脑怎么连接蓝牙耳机 电脑如何连接无线耳机蓝牙
- 笔记本怎么连接蓝牙耳机 电脑如何连接无线蓝牙耳机
- 电脑没有蓝牙功能怎么连接蓝牙 电脑如何连接无线蓝牙耳机
- 蓝牙耳机怎么连接手机 手机连接无线蓝牙耳机的方法
- 蓝牙耳机怎么连接手机 手机连接无线蓝牙耳机的方法
- 笔记本电脑怎么连接蓝牙耳机 笔记本电脑如何连接蓝牙耳机
- win7怎么连接蓝牙耳机 电脑如何连接蓝牙耳机win7
- 电脑蓝牙耳机怎么连接 蓝牙耳机与电脑怎么连接
- 蓝牙耳机怎么连接电脑 蓝牙耳机连接电脑的教程
- 5.6.3737 官方版
- 5.6.3737 官方版
- Win7安装声卡驱动还是没有声音怎么办 Win7声卡驱动怎么卸载重装
- Win7如何取消非活动时以透明状态显示语言栏 Win7取消透明状态方法
- Windows11怎么下载安装PowerToys Windows11安装PowerToys方法教程
- 如何用腾讯电脑管家进行指定位置杀毒图解

