steam激活码怎么用 steam激活码兑换教程
更新时间:2024-03-22 11:09:51作者:bianji
Steam是一款在国内外都广受欢迎的游戏下载平台,所有的游戏都是正版,通过小黑盒等第三方商城购买的话是需要使用激活码才能进入游戏的,那么steam激活码怎么用?今天小编就来给大家steam激活码兑换教程,有需要的朋友可以来看看。

steam激活码怎么用
1、打开steam,输入账号密码,点击登录。
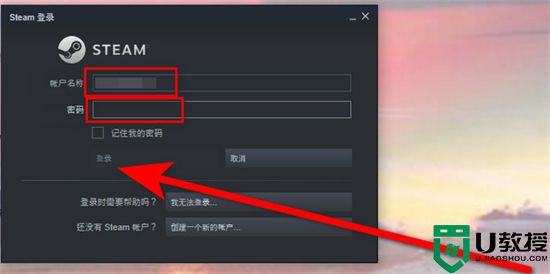
2、选择右上角菜单栏的游戏。
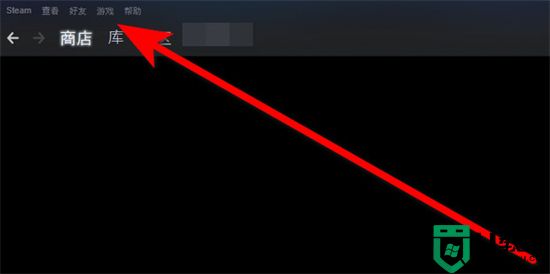
3、游戏菜单展开后,选择在steam上激活商品。
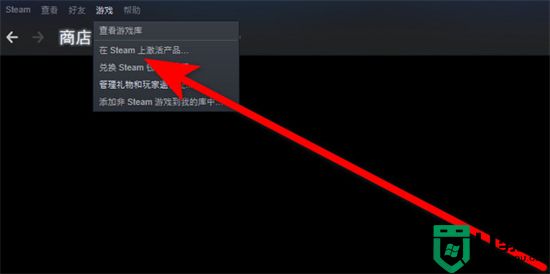
4、产品窗口打开后,点击下一步。
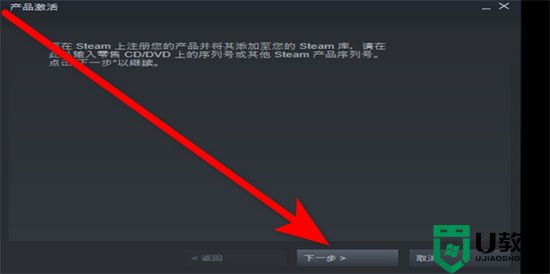
5、阅读协议后点击我同意。
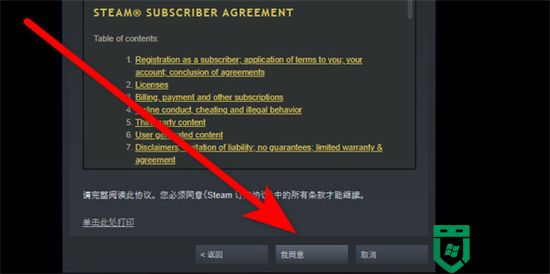
6、输入产品代码。
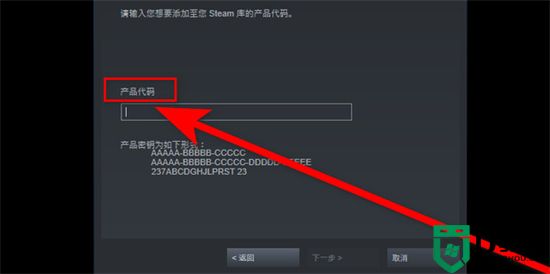
7、输入完成后点击确定。
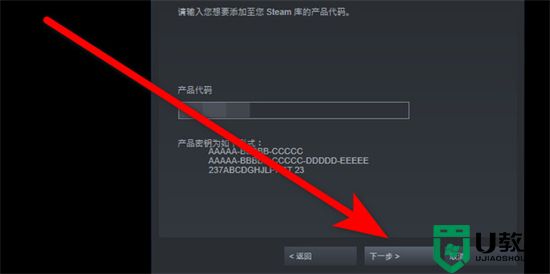
8、等待steam激活密钥加载完成即可。
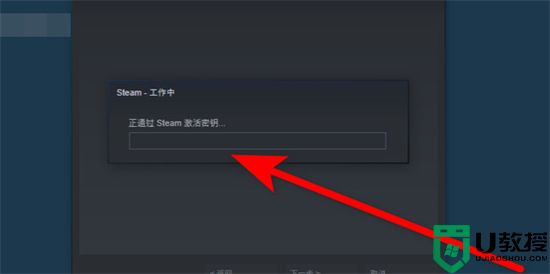
总结
1、打开steam,输入账号密码,点击登录。
2、选择右上角菜单栏的游戏。
3、游戏菜单展开后,选择在steam上激活商品。
4、产品窗口打开后,点击下一步。
5、阅读协议后点击我同意。
6、输入产品代码。
7、输入完成后点击确定。
8、等待steam激活密钥加载完成即可。
以上就是小编分享的steam激活码兑换教程的方法教程,希望可以帮到大家。
steam激活码怎么用 steam激活码兑换教程相关教程
- steam激活码怎么用 steam上的激活码cdkey使用教程
- 码兑激活码怎么生成的
- 艾尔登法环激活码怎样使用 艾尔登法环激活码使用教程
- steam兑换码怎么用 手机steam兑换码使用方法
- pycharm激活码怎么用 pycharm激活码激活步骤
- 会声会影2021怎么激活?会声会影2021激活教程(附带激活码)
- mindmaster激活码永久激活密钥最新免费2022 mindmaster激活码怎么用
- 会声会影2021怎么激活?会声会影2021激活教程(附带激活码)
- steam代码在哪里看 steam产品激活代码在哪看
- steam云激活是什么意思 云激活Steam key怎么操作
- 电脑锁屏密码忘记了怎么办 锁屏密码忘了怎么解开
- 苹果电脑键盘锁住了怎么解锁 mac键盘锁住了怎么解锁
- cdr怎么保存jpg格式 cdr转jpg最简单的方法
- win10关闭自动更新方法永久 怎么永久关闭win10自动更新
- cdr文件怎么用ps打开 cdr格式可以用ps打开吗
- 如何禁止win10系统自动更新 阻止win10自动更新系统方法

