steam怎么退出账号 steam不注销切换账号登录教程
更新时间:2024-03-26 10:59:36作者:bianji
一般只要在第一次登录steam帐号后,以后重新打开steam,该帐号都是自动登录状态的,一些Steam用户可能想要退出当前账户并重新登录,但可能不知道该如何进行。那么,steam怎么退出账号?下面我们就来为大家介绍steam不注销切换账号登录教程。

steam怎么退出账号
1、首先在电脑中打开steam,输入账号密码,点击登录。
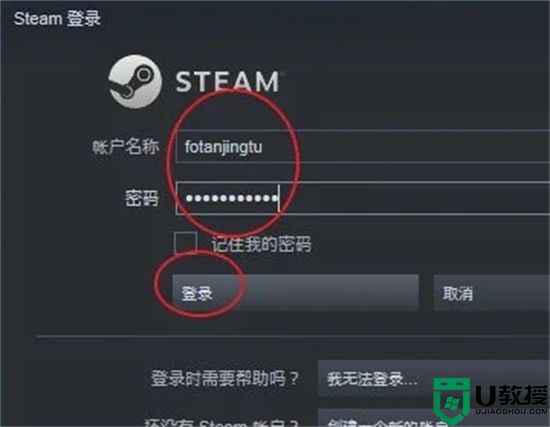
2、然后在打开的软件主页面中,点击用户名。
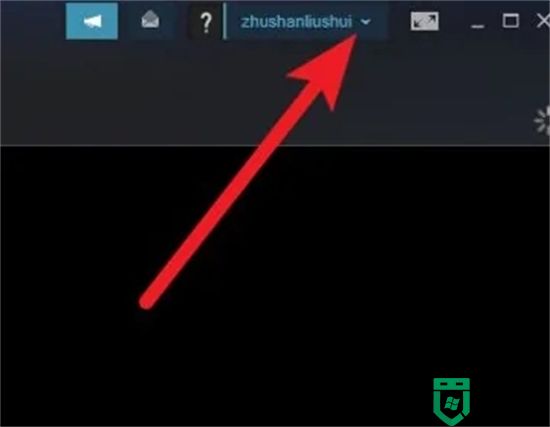
3、接着在下拉选项中,点击【注销账号】,然后点击【注销】。
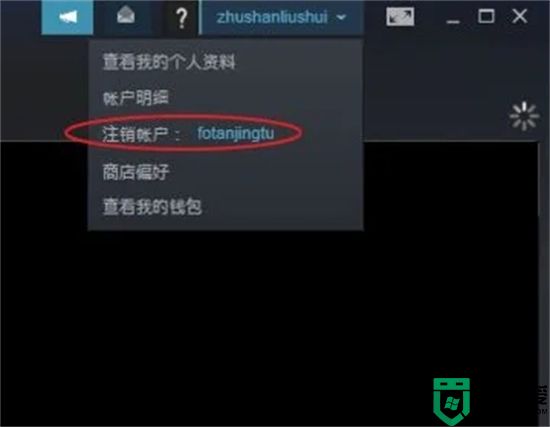
4、这时看到这个弹出的菜单,那么说明退出账号了。
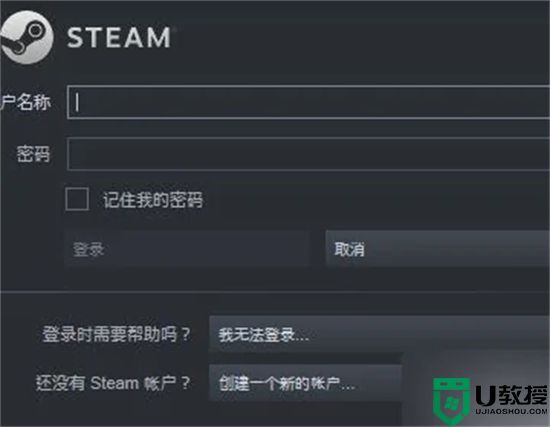
总结
1、首先在电脑中打开steam,输入账号密码,点击登录。
2、然后在打开的软件主页面中,点击用户名。
3、接着在下拉选项中,点击【注销账号】,然后点击【注销】。
4、这时看到这个弹出的菜单,那么说明退出账号了。
以上就是小编分享的steam不注销切换账号登录教程,希望可以帮到大家。
steam怎么退出账号 steam不注销切换账号登录教程相关教程
- 电脑百度网盘怎么退出账号后换号重新登录 百度网盘怎么退出登录切换另一个账号
- steam怎么切换账号 steam如何切换账号
- steam账号注册教程 steam游戏账号怎么注册
- steam账号怎么注册 Steam官网账号注册的方法教程
- steam土耳其账号注册教程 steam土耳其账号怎么注册
- 地铁跑酷怎么切换账号 地铁跑酷换账号登录的方法教程
- 怎么创建steam账号 steam注册创建账号教程
- 怎么创建steam账号 steam注册创建账号教程
- steam怎么创建账号 steam官网账号注册教程
- 怎样注册steam账号 steam号怎么注册账号
- 电脑vt怎么开启 电脑vt开启教程
- 此电脑图标怎么弄出来 win10此电脑图标弄出来的方法
- 笔记本电脑无线功能怎么开启 笔记本电脑wifi开关在哪里打开
- 电脑桌面怎么恢复正常大小 电脑桌面怎么调整大小
- 电脑怎样恢复常规界面 电脑桌面图标怎么恢复
- 忘记电脑开机密码怎么办 忘记电脑开机密码的解决方法

