win10如何更改用户名 怎么修改电脑用户名
更新时间:2024-03-26 11:05:51作者:bianji
昨天小编在使用自己安装了win10系统的电脑时,想要更改电脑用户名,但是不知道怎么操作,于是小编到网上搜集了相关资料,总算找到了win10系统修改电脑用户名的方法,并且成功的修改了用户名,下面小编就把自己的方法分享给大家,大家有需要的话赶紧来系统城看看吧。

win10如何更改用户名?
具体步骤如下:
1.首先在电脑桌面上找到“此电脑”并点击鼠标右键,选择“管理”选项;
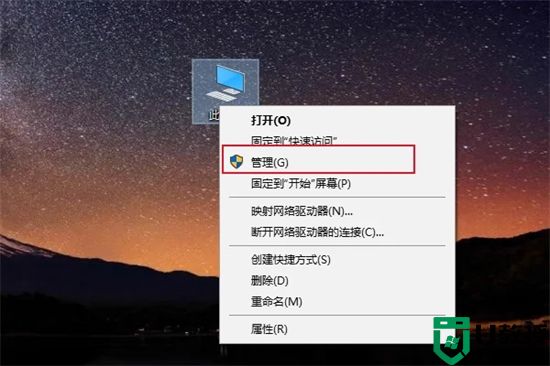
2.在弹出的计算机管理的界面中,选择点击左侧栏中的“本地用户和组”选项;
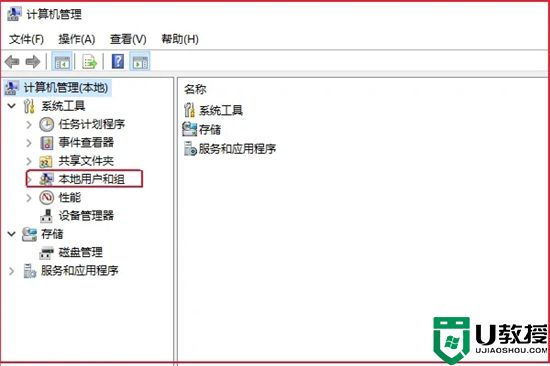
3.在右侧弹出的名称中,点击“用户”按钮,进行查看此电脑的所有用户名;
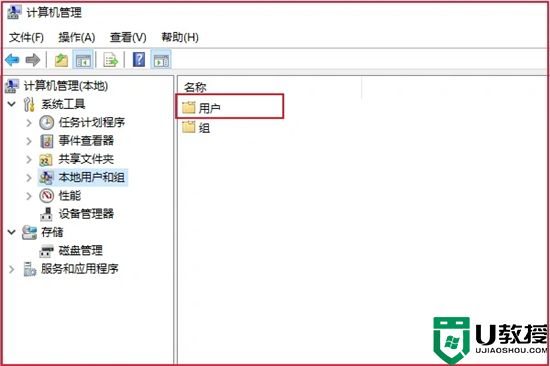
4.在弹出的所有用户名中,鼠标右键单击“Administrat?”,然后选择点击“重命名”选项;
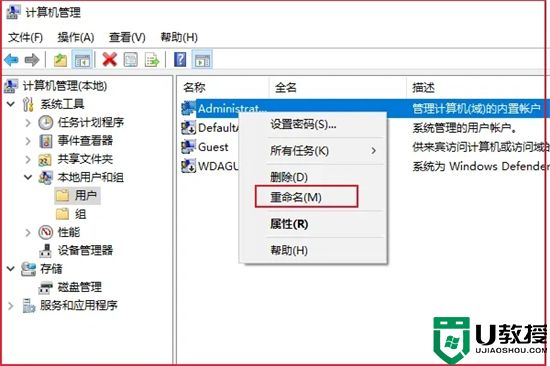
5.然后输入自己需要更改的名称,点击回车键即可完成更改电脑的用户名。
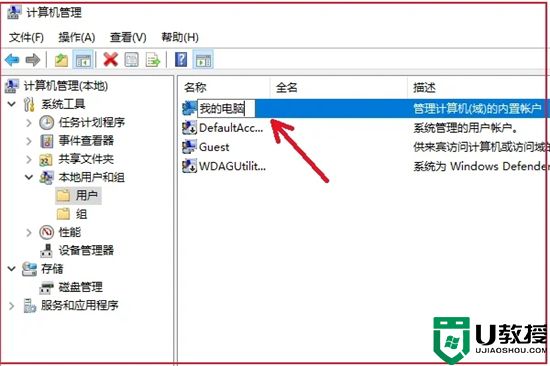
以上就是小编为大家带来的win10如何更改用户名的方法了,希望能帮助到大家。
win10如何更改用户名 怎么修改电脑用户名相关教程
- win10用户名怎么改 如何修改电脑用户名
- 如何更改电脑账户名称 如何更改电脑用户名
- w7电脑怎么更改用户名|w7电脑更改用户名教程
- win7系统怎么更改用户账户名称|win7修改用户名的方法
- win10 ghost版怎么修改用户名|win10 ghost更改用户名的方法
- 如何更改macbook用户名 简单修改macbook用户名的方法
- Win11用户名怎么更改-超详细Win11用户名更改教程
- Win11用户名怎么更改-Win11修改本地账户名字方法
- Mac怎样更改用户名 图文教你更改Mac用户名的方法
- 百度用户名怎么改掉 百度用户名在哪里修改
- 电脑wps怎么把两页变成一页显示 wps怎么把两页打在一页上
- 电脑word替换文字怎么操作 word文档怎么批量替换文字
- qq怎么登录新用户 最新版qq怎么扫码登录账号
- 谷歌浏览器电脑版怎么下载安装正版到桌面 下载安装Chrome的步骤
- 电脑微信变英文了怎么设置回中文 微信变英文版怎么切换中文
- win10电脑dll文件怎么打开 dll文件用什么软件打开

