edge浏览器翻译功能在哪 edge浏览器自动翻译怎么打开
更新时间:2024-03-26 11:42:16作者:bianji
有用户在使用Edge浏览器去开启英文网页来浏览的时候,因为看不懂英文的内容,想要去使用翻译功能来进行网页内容的翻译。其实不用这么麻烦,因为edge浏览器就有自动翻译功能,还不知道edge浏览器翻译功能在哪,怎么打开的话可以来跟小编看看下面的具体操作方法哦。

工具/原料
系统版本:windows10系统
品牌型号:戴尔灵越5000
edge浏览器翻译功能在哪
1、先打开Edge浏览器软件,然后点击页面右上角的“…”图标。
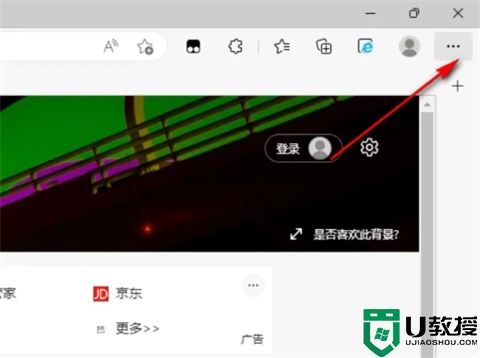
2、在下拉列表中找到“设置”选项,点击打开该选项。
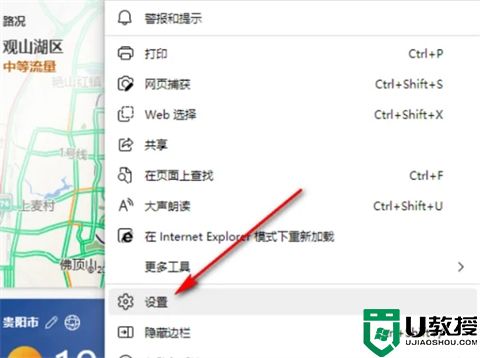
3、进入设置页面之后在页面左侧找到“语言”选项。
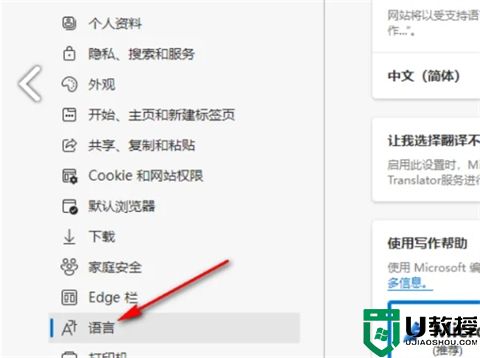
4、在页面右侧找到“让我选择翻译不是我所阅读的语言的页面”选项,将右侧的开关按钮打开。
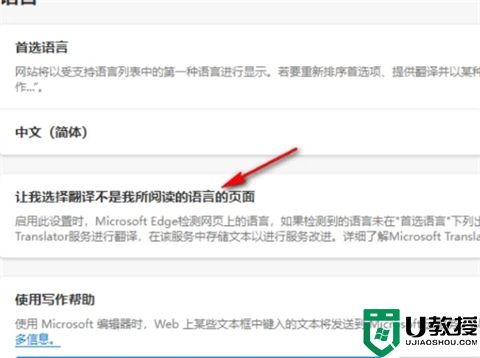
5、设置完成之后搜索进入一个英文网站,在网页右上角就能看到翻译提醒了,点击“翻译”选项即可。
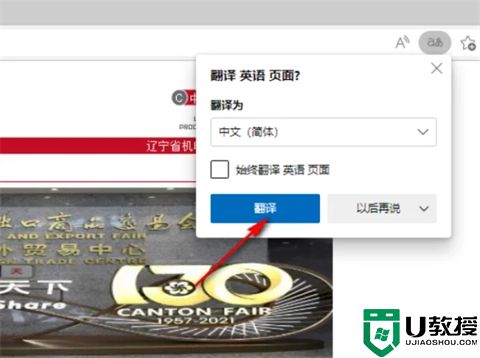
总结:
1、先打开Edge浏览器软件,然后点击页面右上角的“…”图标。
2、在下拉列表中找到“设置”选项,点击打开该选项。
3、进入设置页面之后在页面左侧找到“语言”选项。
4、在页面右侧找到“让我选择翻译不是我所阅读的语言的页面”选项,将右侧的开关按钮打开。
5、设置完成之后搜索进入一个英文网站,在网页右上角就能看到翻译提醒了,点击“翻译”选项即可。
以上的全部内容就是系统城给大家提供的edge浏览器翻译功能在哪的具体操作方法介绍啦~希望对大家有帮助,还有更多相关内容敬请关注本站,系统城感谢您的阅读!
edge浏览器翻译功能在哪 edge浏览器自动翻译怎么打开相关教程
- edge浏览器翻译功能在哪 edge浏览器自动翻译怎么打开
- edge浏览器翻译功能在哪 edge浏览器自动翻译怎么打开
- edge浏览器的翻译功能在哪 edge浏览器怎么调出翻译
- edge网页翻译功能在哪 edge浏览器翻译怎么弄出来
- 谷歌浏览器翻译在哪 Chrome浏览器翻译功能如何打开
- 如何使用edge浏览器自动翻译功能 edge浏览器自动翻译的使用方法介绍
- 电脑edge浏览器网页翻译在哪 电脑edge浏览器网页翻译的使用教程
- 谷歌浏览器翻译在哪 谷歌浏览器翻译网页功能在哪里设置
- Safari浏览器网站翻译功能在哪 Safari浏览器自带翻译怎么弄出来
- 谷歌浏览器翻译在哪 谷歌浏览器翻译网页功能在哪里设置
- 5.6.3737 官方版
- 5.6.3737 官方版
- Win7安装声卡驱动还是没有声音怎么办 Win7声卡驱动怎么卸载重装
- Win7如何取消非活动时以透明状态显示语言栏 Win7取消透明状态方法
- Windows11怎么下载安装PowerToys Windows11安装PowerToys方法教程
- 如何用腾讯电脑管家进行指定位置杀毒图解

