win10系统c盘满了怎么清理 如何清理c盘空间

win10系统c盘满了怎么清理?
方法一、
1.点击【开始】菜单的【设置】功能;
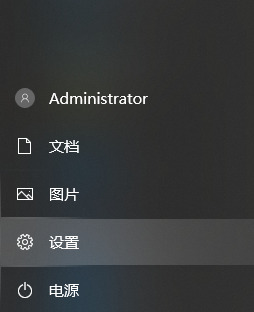
2.在设置功能页面输入【存储】,选择【打开存储感知】;
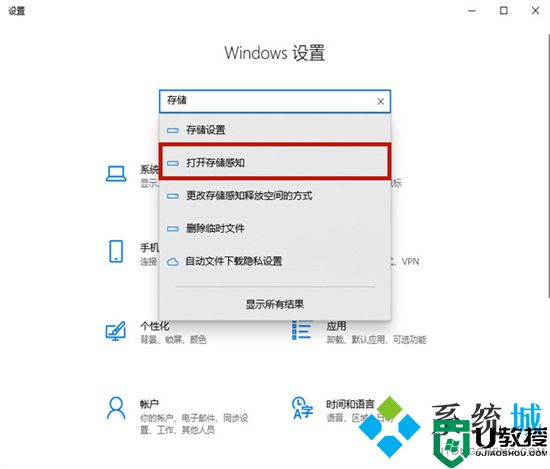
3.将存储开关打开,然后点击进入【配置存储感知或立即运行】;
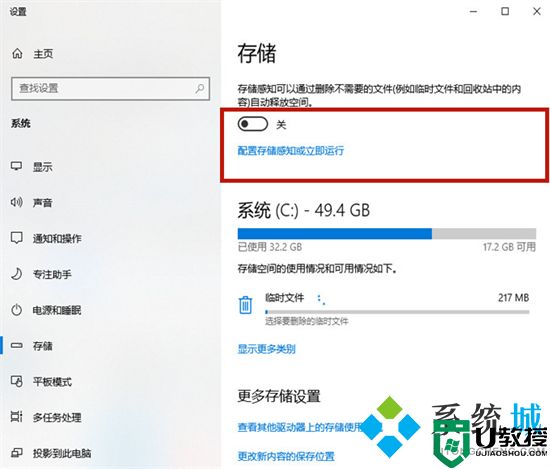
4.点击【立即清理】,系统就会自动清理电脑c盘中无用的文件了。
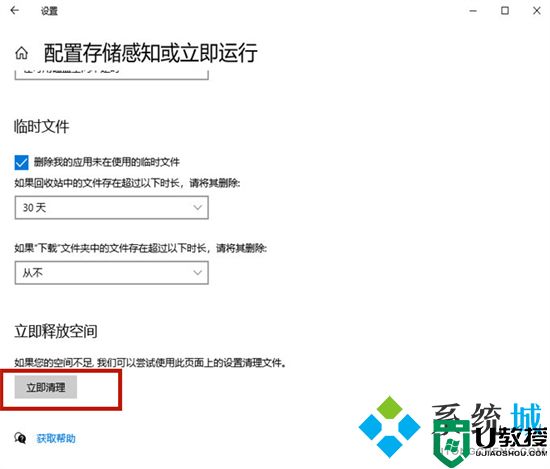
方法二、
1.鼠标右键点击【c盘】,选择【属性】;
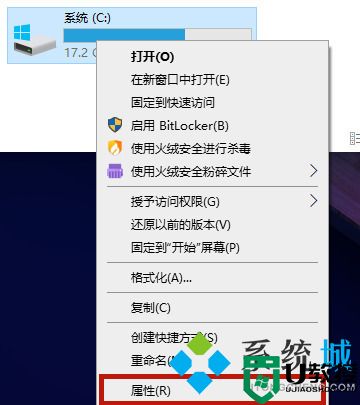
2.在c盘的属性当中点击【磁盘清理】;
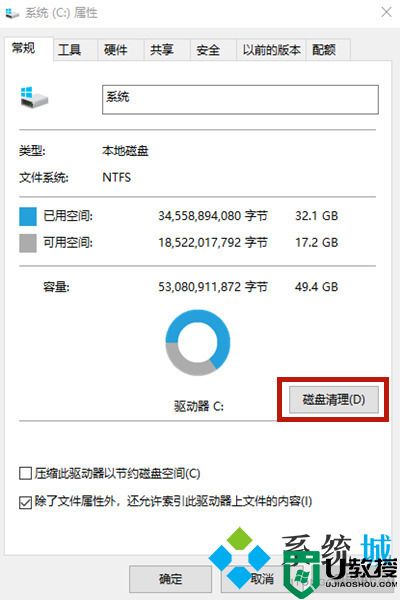
3.进入磁盘清理页面以后选择【清理系统文件】,会跳转到新页面;
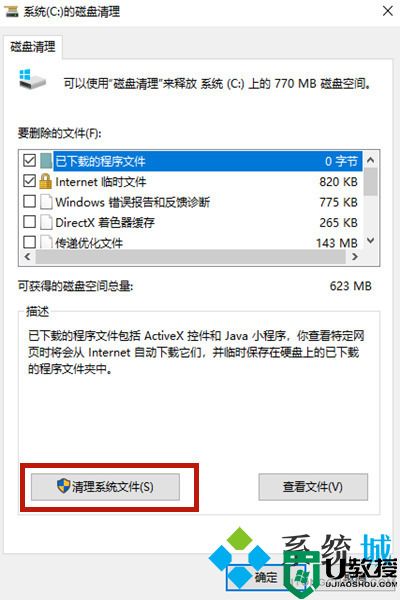
4.在新页面当中勾选【windows更新清理】或【以前的windows安装】,之后点击【确定】就可以了。
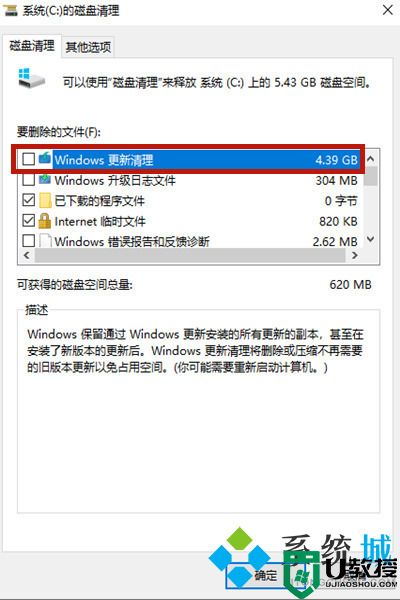
方法三、
1.使用【win+r】打开电脑的运行功能,输入【cmd】,并点击【确定】;
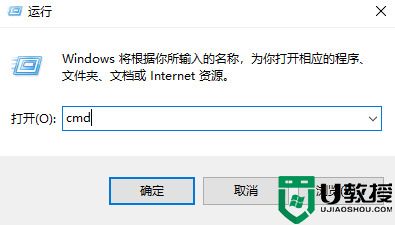
2.在cmd命令窗口内输入【powercfg hibernate size 40】就可以清除系统的休眠文件了。如果系统提示拒绝访问,那么可以查看这篇攻略:win10cmd指令提示拒绝访问的解决方法。
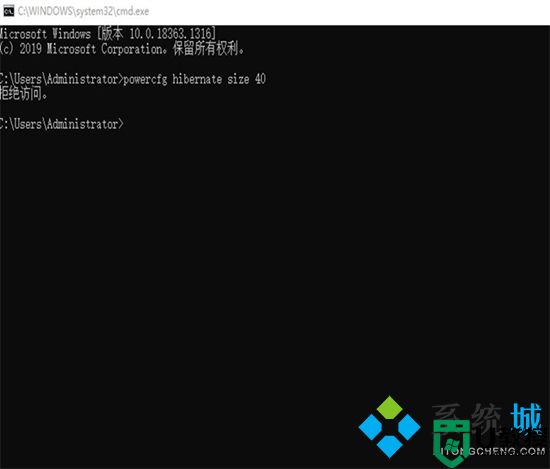
方法四、
1.打开电脑右键选中C盘之后,选择【属性】进入,最后在C盘属性窗口下点击【磁盘清理】;
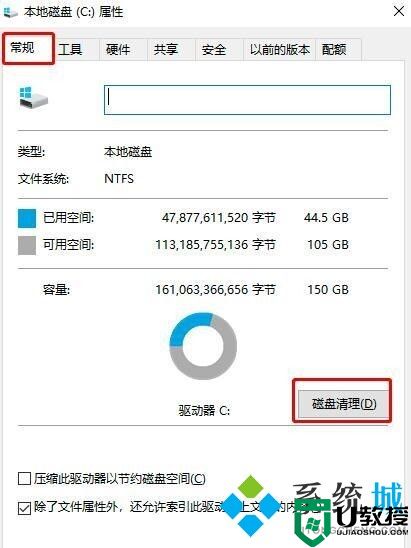
2.电脑会开始自动扫描,扫描完成时勾选需要清理的垃圾文件以及旧windows安装版本,最后【确定】就完成了。
方法五、
1.直接按下【win+i】键打开设置界面,选择“系统”进入,将鼠标点击【存储】选项,双击打开C盘进入;
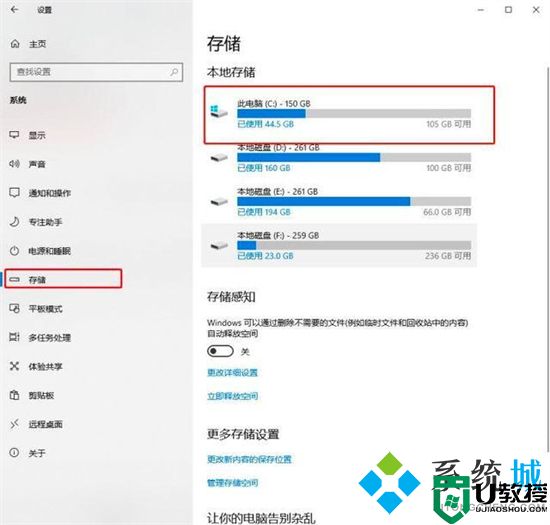
2.此时电脑会跟手机一样显示出电脑的存储空间信息,我们可以在【临时文件】和【应用和游戏】中删除无用文件,释放存储空间;
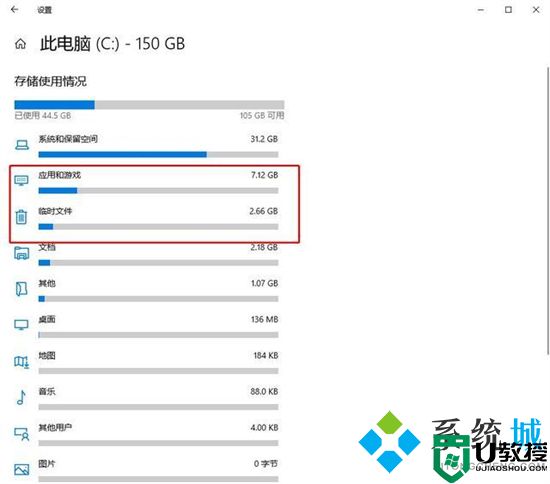
3.如果觉得手动点击太累的话,我们可以直接开启【存储感知】,在【更改详细设置】中选择感知时间,接着电脑会在规定时间内为大家自动清理文件。
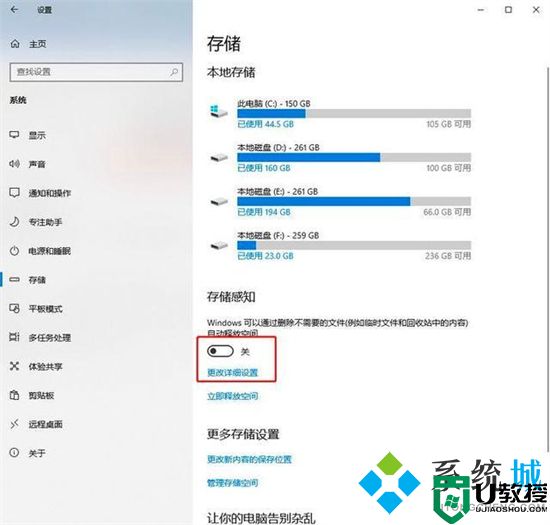
以上就是小编为大家带来的win10系统c盘满了怎么清理的方法了,希望能帮助到大家。
win10系统c盘满了怎么清理 如何清理c盘空间相关教程
- Win7系统C盘空间满了怎么办?Win7系统C盘空间满了清理教程
- win7系统c盘空间满了怎么清理丨win7系统c盘空间满了清理步骤
- 如何清理c盘空间 怎样清理c盘空间不影响系统
- win8系统怎么清理C盘空间,win8系统清理C盘空间的方法
- 电脑C盘空间满了如何清理?
- 电脑怎么清理c盘空间 电脑如何清理c盘空间内存
- C盘满了怎么清理?C盘满了清理详细操作步骤(深度清理)
- c盘要满了如何清理 c盘快要满了怎么清理
- 怎么清理电脑c盘空间 计算机系统c盘怎么清理
- 笔记本系统盘满了怎么清理-Win10笔记本C盘满了清理教程
- 电脑wps怎么把两页变成一页显示 wps怎么把两页打在一页上
- 电脑word替换文字怎么操作 word文档怎么批量替换文字
- qq怎么登录新用户 最新版qq怎么扫码登录账号
- 谷歌浏览器电脑版怎么下载安装正版到桌面 下载安装Chrome的步骤
- 电脑微信变英文了怎么设置回中文 微信变英文版怎么切换中文
- win10电脑dll文件怎么打开 dll文件用什么软件打开

