win7电脑护眼模式怎么设置 win7系统打开护眼模式的方法
更新时间:2024-03-31 13:31:34作者:bianji
最近小编收到不少的私信,很多小伙伴问小编win7电脑护眼模式怎么设置,小编一开始也不知道,于是到网上搜集了相关资料,总算找到了windows7系统打开护眼模式的方法,下面小编就把具体步骤带来给大家,大家如果有需要的话,赶紧来系统城看看小编为大家带来的教程吧。

win7电脑护眼模式怎么设置?
具体步骤如下:
1.首先右键桌面空白处,打开“个性化”;
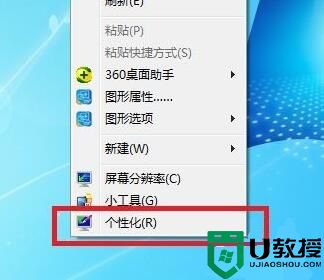
2.接着打开其中“窗口颜色”;
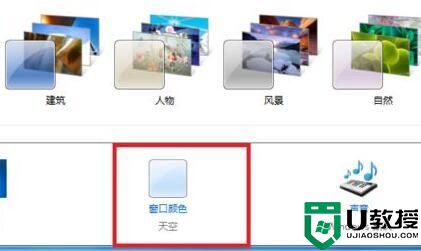
3.然后点击其中的“高级外观设置”;
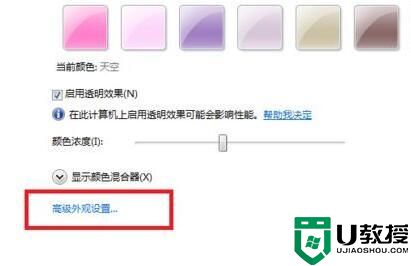
4.随后将左边项目改为“窗口”;
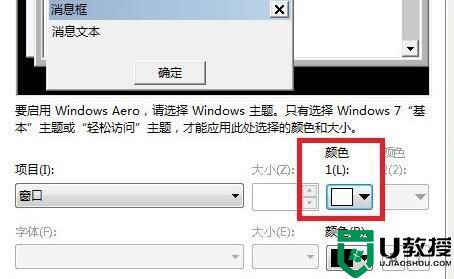
5.再点击右边颜色的小箭头,选择“其他”;
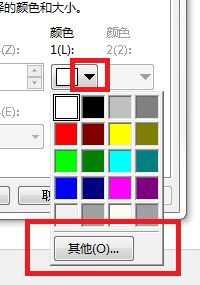
6.随后将右下角改为“红:203 绿:233 蓝:207”并“确定”保存即可。
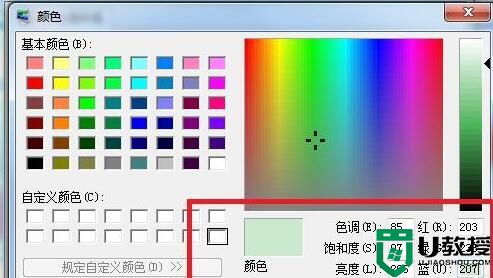
以上就是小编为大家带来的win7电脑护眼模式怎么设置的方法了,希望能解决大家的问题。
win7电脑护眼模式怎么设置 win7系统打开护眼模式的方法相关教程
- win7护眼模式怎么设置 win7电脑设置护眼模式的方法
- 电脑护眼模式怎么设置 win10电脑护眼模式的设置方法
- wps护眼模式在哪里设置 电脑wps护眼模式怎么打开
- 电脑护眼模式怎么设置 win10护眼模式怎么设置
- 电脑怎么设置护眼模式 win10电脑如何调护眼模式
- Win7Excel护眼模式怎么设置?Win7Excel护眼模式设置方法
- Win10电脑护眼模式怎么取消-Win10电脑退出护眼模式的方法
- 2007word护眼模式怎么设置 2007word护眼模式的设置步骤
- 电脑的护眼模式怎么关 电脑怎样关掉护眼模式
- Word2013怎么开启护眼模式丨Word2013开启护眼模式解决方法
- 5.6.3737 官方版
- 5.6.3737 官方版
- Win7安装声卡驱动还是没有声音怎么办 Win7声卡驱动怎么卸载重装
- Win7如何取消非活动时以透明状态显示语言栏 Win7取消透明状态方法
- Windows11怎么下载安装PowerToys Windows11安装PowerToys方法教程
- 如何用腾讯电脑管家进行指定位置杀毒图解

