word怎么插入目录 word如何做目录页
更新时间:2024-04-04 14:23:49作者:bianji
word文案中少有涉及到目录的存在,但并不意味着目录的作用微小,很多情况下我们都是需要用到目录的,不过鉴于大多数用户所做的Word目录生成都是纯手写格式,在修改上倒有些不便,而在Word中就有这样的目录生成功能,下面小编就给大家讲讲word怎么插入目录,大家可以来看看哦。

工具/原料
系统版本:windows10系统
品牌型号:戴尔灵越7400
word怎么插入目录
1、首先点击打开Word文档,点击菜单栏界面中的“视图”。
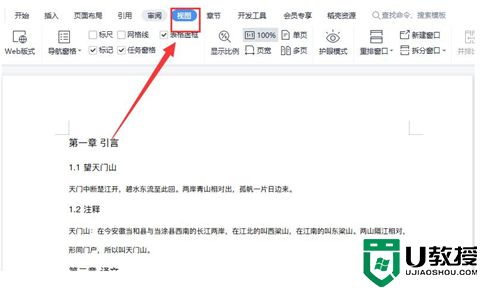
2、在视图页面中点击“大纲”。
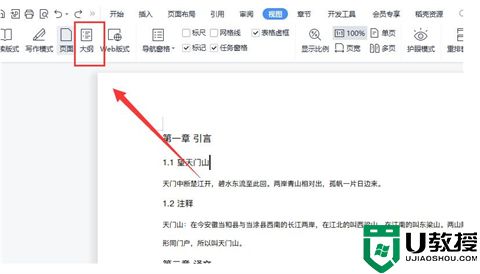
3、在大纲中调整各标题对应的等级,例如一级标题、二级标题、正文文本等等。
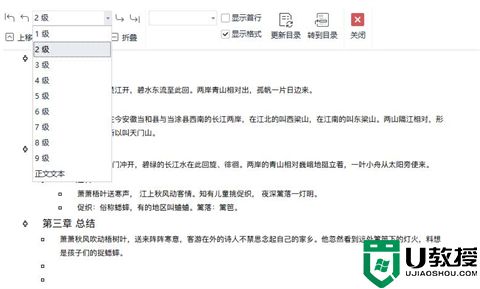
4、标题等级设置好之后点击“关闭”就可以啦。
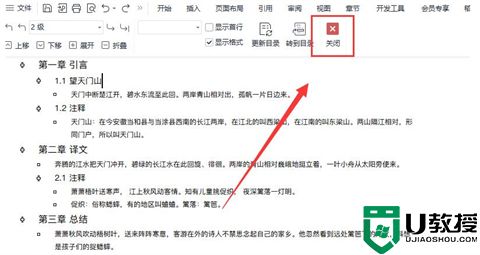
5、再将鼠标定位在需要生成目录的位置,点击菜单栏页面中的“引用”。
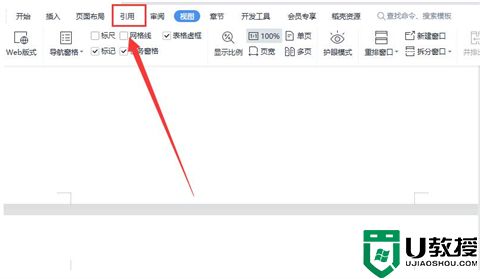
6、鼠标点击下方的“目录”即可。
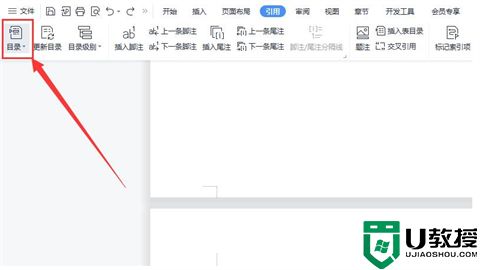
7、在智能目录中选择合适的目录即可自动生成啦。
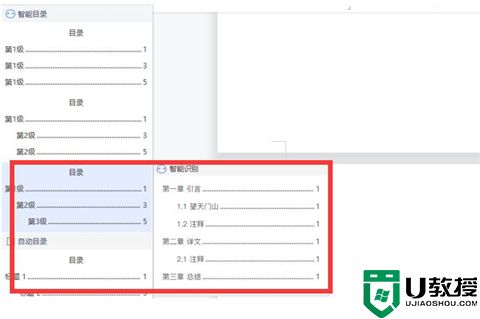
总结:
1、首先点击打开Word文档,点击菜单栏界面中的“视图”。
2、在视图页面中点击“大纲”。
3、在大纲中调整各标题对应的等级,例如一级标题、二级标题、正文文本等等。
4、标题等级设置好之后点击“关闭”就可以啦。
5、再将鼠标定位在需要生成目录的位置,点击菜单栏页面中的“引用”。
6、鼠标点击下方的“目录”即可。
7、在智能目录中选择合适的目录即可自动生成啦。
以上的全部内容就是系统城为大家提供的word怎么插入目录的具体操作方法介绍啦~希望对大家有帮助~系统城感谢您的阅读!
word怎么插入目录 word如何做目录页相关教程
- officeword怎么插入目录 word如何快速做目录页
- word插入目录的方法 word怎么插入目录
- word怎样插入目录 如何给word文档加目录
- word目录页码怎么对齐 word目录页码不对齐如何解决
- word生成目录在哪设置 已写好word怎样自动生成目录和页码
- word生成目录在哪设置 已写好word怎样自动生成目录和页码
- word的目录怎么自动生成 word文档如何自动生成目录
- 如何自动生成目录word word文档怎么自动生成目录列表
- word里如何自动生成目录 怎么把word自动生成目录
- word标题写好后怎么生成目录 word如何自动生成目录
- 5.6.3737 官方版
- 5.6.3737 官方版
- Win7安装声卡驱动还是没有声音怎么办 Win7声卡驱动怎么卸载重装
- Win7如何取消非活动时以透明状态显示语言栏 Win7取消透明状态方法
- Windows11怎么下载安装PowerToys Windows11安装PowerToys方法教程
- 如何用腾讯电脑管家进行指定位置杀毒图解

