电脑显示输入不支持怎么解决 显示器显示输入不支持怎么回事
更新时间:2024-04-05 12:49:48作者:bianji
最近有不少小伙伴在使用电脑的时候出现电脑显示输入不支持的情况,很多小伙伴不知道怎么回事,这其实多半是因为大家没有将显示器设置成合适的刷新率所导致的,下面小编就把电脑显示输入不支持的解决方法带来给大家,大家有需要的话,赶紧来系统城查看一下方法吧。

电脑显示输入不支持怎么解决?
具体步骤如下:
1.在电脑桌面上点击右键,选择显示设置;
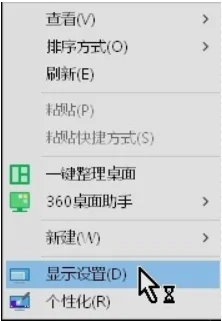
2.点击显示适配器属性;
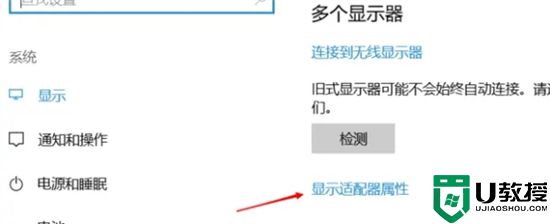
3.点击监视器;
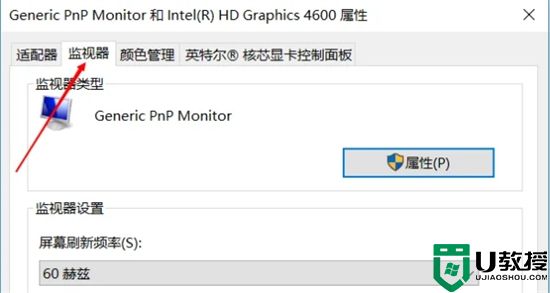
4.修改赫兹为60就可以了;
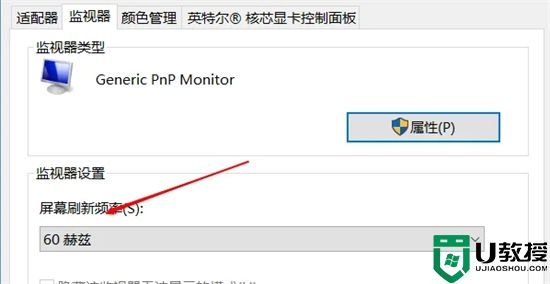
5.点击保存确认。
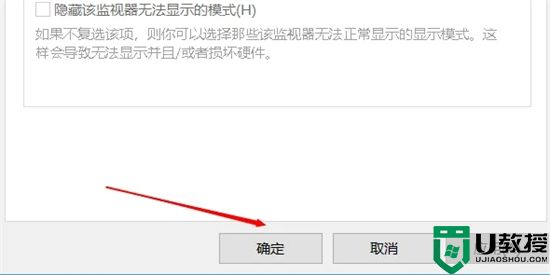
以上就是小编为大家带来的电脑显示输入不支持怎么解决的方法了,希望能帮助到大家。
电脑显示输入不支持怎么解决 显示器显示输入不支持怎么回事相关教程
- switch连接显示器输入不支持怎么办 switch接不上显示器提示输入不支持修复方法
- 笔记本外接显示器显示输入不支持怎么修复
- 电脑播放mp3格式文件显示不支持怎么回事 电脑播放mp3文件格式显示不支持的解决方法
- 电脑输入法打字不显示可选字怎么回事 电脑输入法打字不显示可选字如何解决
- 显示器显示信号无输入怎么办 显示器信号无输入怎么解决
- 电脑主机亮了显示器无信号输入什么原因 电脑主机亮了显示器无信号输入四种解决方法
- 电脑无视频输入怎么解决 电脑显示无视频输入怎么办
- win7开机提示显示器不支持自定义分辨率怎么办
- 该插件不受支持怎么解决 网页显示该插件不受支持的解决教程
- 台式电脑显示屏不亮怎么回事 电脑显示器不亮主机正常怎么办
- 电脑还原系统怎么操作 电脑一键恢复出厂设置
- 系统还原怎么操作(包含win7、win10、win11系统)
- 新电脑怎么装系统 新电脑用U盘装系统的具体操作步骤
- 小米鼠标怎么蓝牙连接电脑 小米无线鼠标连接电脑的方法
- 电脑小写字母怎么打出来 电脑如何切换大小写
- 百度网盘文件怎么保存到电脑 百度网盘里的文件怎么导出来

