电脑ps怎么旋转图层任意角度 ps如何旋转单个图层图片
更新时间:2024-04-09 12:52:57作者:bianji
大家在使用ps的时候会碰到各种各样的问题,这不就有小伙伴来系统城询问小编电脑ps怎么旋转图层任意角度,为了帮助到大家,小编上网搜集了相关资料,总算找到了ps如何旋转单个图层图片的方法,详细内容都在下面的文章中了,大家有需要的话赶紧来系统城看看吧。

电脑ps怎么旋转图层任意角度?
方法一、
1.打开图片,点击要转动的图片所在的图层;
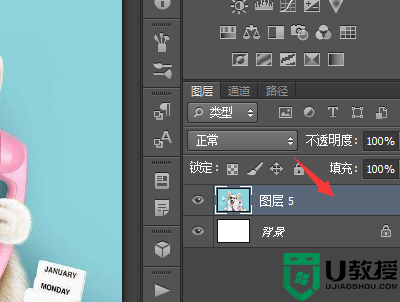
2.点击【矩形选框】工具按钮;
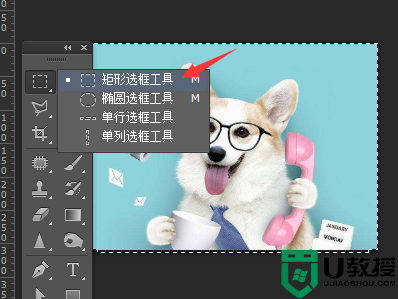
3.点击【编辑】-【自由变换】,也可以按快捷键Ctrl+T操作;
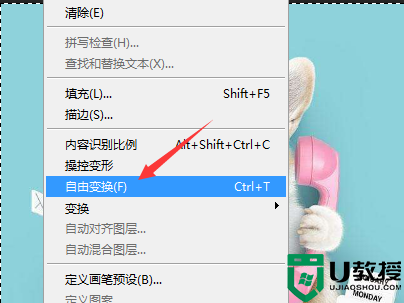
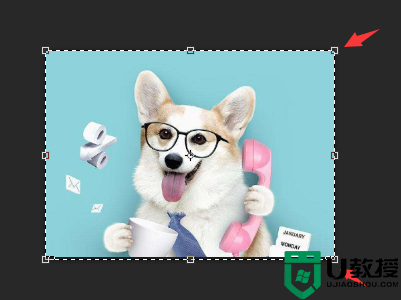
4.拉伸外框可以改变图片大小,鼠标滑到边框处,旋转可以任意改变图片方向;
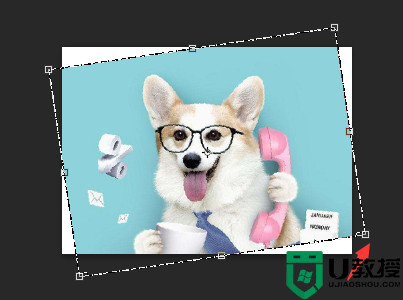
5.旋转到合适的位置后就可以点击回车键,这样就可以了。
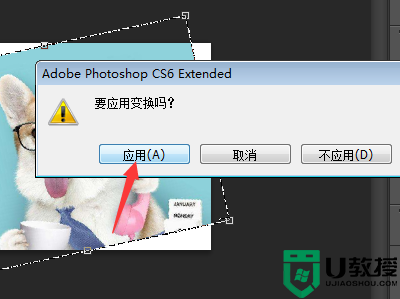
方法二、
1.打开需要编辑的ps应用程序;

2.进入后点击打开;
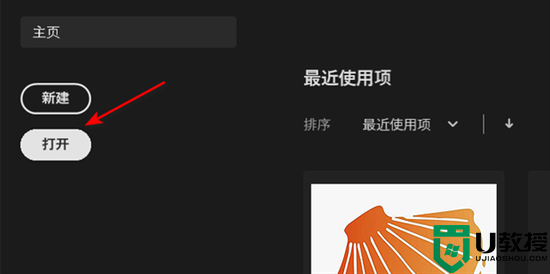
3.选择需要编辑的图片将其打开;
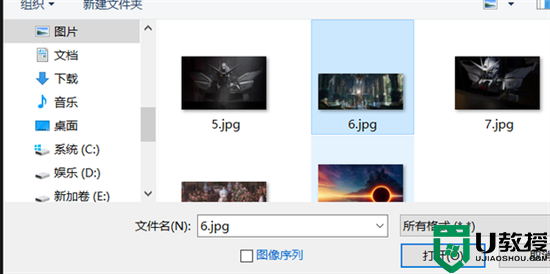
4.在左侧工具栏选择旋转视图工具;
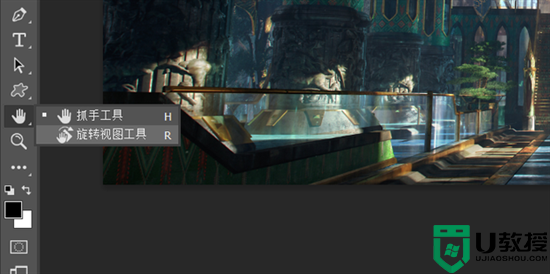
5.拖动需要旋转的图层即可进行旋转;

6.最后调整完成后松手即可。

以上就是小编为大家带来的电脑ps怎么旋转图层任意角度的方法了,希望能帮助到大家。
电脑ps怎么旋转图层任意角度 ps如何旋转单个图层图片相关教程
- 电脑ps怎么旋转图层任意角度 ps如何旋转单个图层图片
- ps旋转图片怎么操作 ps怎么让图片绕着一个点旋转90度
- ps怎么旋转图片方向 ps怎么旋转选中的部分
- ps怎么旋转图片方向 ps怎么旋转选中的部分
- ps怎么旋转图片 ps旋转的快捷键是什么
- ps怎样把图层锁住 如何将ps图层给锁住
- ps中如何复制图层到另一个图 ps怎么复制图层到另外一个图上面
- word图片旋转怎么弄 如何在word旋转图片
- ps怎么合并图层不影响效果 ps怎么合并多个图层还保留原来图层
- ps怎么复制图层内容快捷键 ps快速复制图层有几种方法
- 5.6.3737 官方版
- 5.6.3737 官方版
- Win7安装声卡驱动还是没有声音怎么办 Win7声卡驱动怎么卸载重装
- Win7如何取消非活动时以透明状态显示语言栏 Win7取消透明状态方法
- Windows11怎么下载安装PowerToys Windows11安装PowerToys方法教程
- 如何用腾讯电脑管家进行指定位置杀毒图解

