ps怎么压缩图片大小kb ps如何压缩图片大小不改变像素
更新时间:2024-04-09 13:00:56作者:bianji
最近小编后台收到不少的私信,很多小伙伴都来系统城询问小编ps怎么压缩图片大小kb,小编一开始并不清楚,于是到网上搜集了相关资料,总算找到了ps如何压缩图片大小不改变像素的方法,具体内容都在下面的文章中了,大家有需要的话,赶紧来系统城看看吧。

ps怎么压缩图片大小kb?
方法一、
1.在电脑是上下载安装运行Photoshop软件,将图片添加到ps当中;
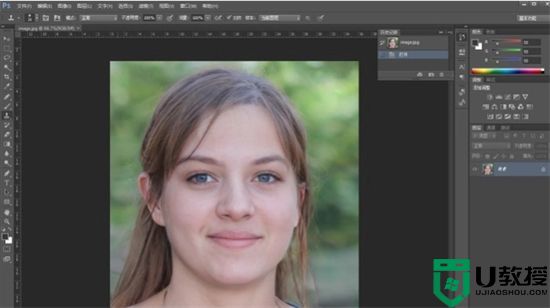
2.在上方菜单栏中找到“文件”功能,从中选择“存储为web所用格式”进入,在弹出的界面中,点击导出后的照片文件大小;
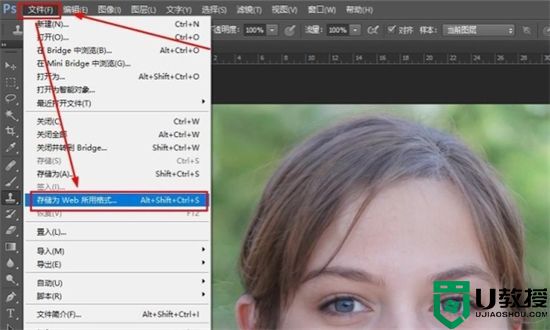
3.在弹出的界面中,右上角选择设置图片合适的格式、品质以及压缩率;
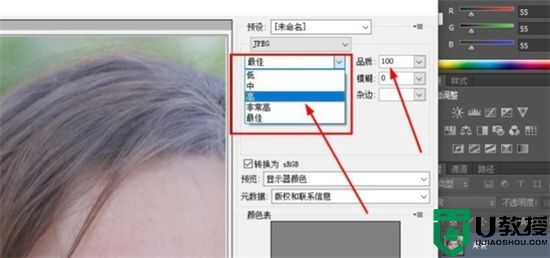
4.全部设置完成后,点击存储,设置保存路径导出就可以完成了。
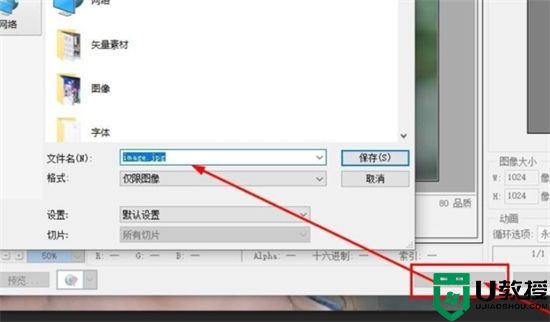
方法二、
1.在电脑浏览器里搜索下载安装“嗨格式压缩大师”,打开从五种功能里选择“图片压缩”点击进入;
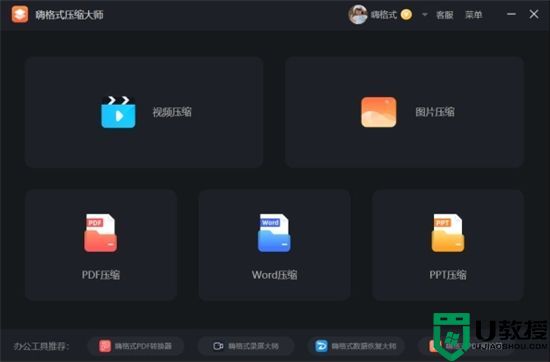
2.操作非常简单,进入之后在下方固定位置选择直接添加或者拖拽批量添加图片文件,在右侧选择快捷设置或者高级设置修改比例或像素即可;
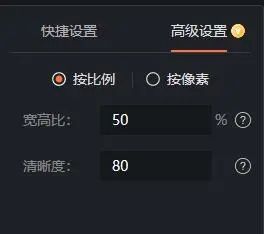
3.完成上方的操作最后点击“开始压缩”,等待所有图片文件压缩完成就可以了。
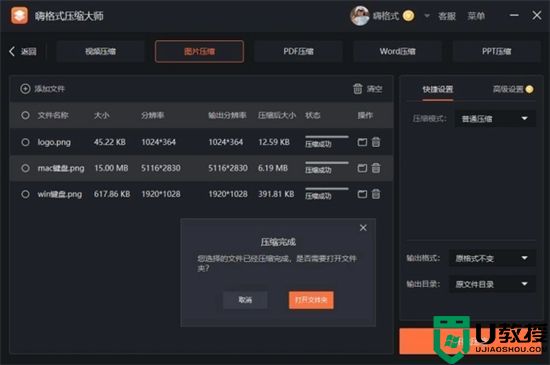
以上就是小编为大家带来的ps怎么压缩图片大小kb的方法了,希望能帮助到大家。
ps怎么压缩图片大小kb ps如何压缩图片大小不改变像素相关教程
- ps怎么压缩图片大小kb ps如何压缩图片大小不改变像素
- 照片如何压缩大小 压缩图片大小怎么弄
- 电脑图片太大怎么缩小kb 电脑图片如何压缩大小
- 怎么压缩图片大小 电脑上如何压缩图片
- 怎么压缩图片大小 电脑上如何压缩图片
- 怎么压缩图片大小 电脑上如何压缩图片
- 电脑如何压缩图片 电脑如何免费压缩图片大小
- 电脑怎么压缩图片 电脑怎么压缩图片大小kb
- 美图秀秀图片如何压缩大小 怎样用美图秀秀压缩图片大小
- 美图秀秀怎么压缩图片大小 美图秀秀压缩图片大小的方法
- 5.6.3737 官方版
- 5.6.3737 官方版
- Win7安装声卡驱动还是没有声音怎么办 Win7声卡驱动怎么卸载重装
- Win7如何取消非活动时以透明状态显示语言栏 Win7取消透明状态方法
- Windows11怎么下载安装PowerToys Windows11安装PowerToys方法教程
- 如何用腾讯电脑管家进行指定位置杀毒图解

