win10电脑360怎么彻底卸载干净 360安全卫士软件怎样彻底卸载干净
更新时间:2024-04-10 18:07:47作者:bianji
最近小编后台收到不少的私信,很多小伙伴都来系统城询问小编win10电脑360怎么彻底卸载干净,为了帮助到大家,小编上网搜集了相关资料,总算找到了360安全卫士软件怎样彻底卸载干净的方法,详细内容都在下面的文章中了,大家有需要的话赶紧来系统城看看吧。

win10电脑360怎么彻底卸载干净?
具体步骤如下:
1.点击【开始】菜单,选择【设置】;
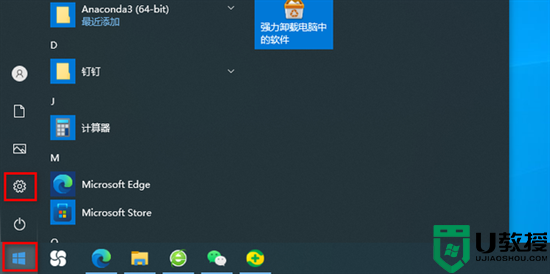
2.在弹出对话框中,点击【应用】;
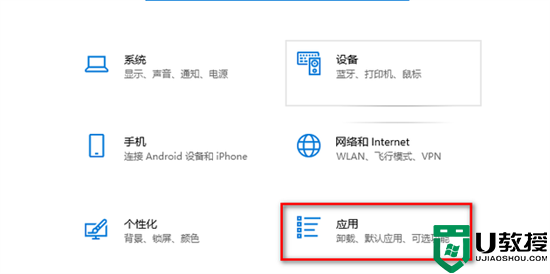
3.找到360安全卫士;
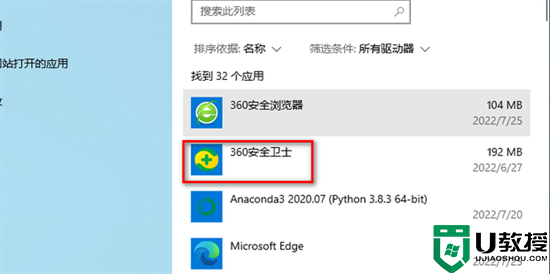
4.点击【卸载】;
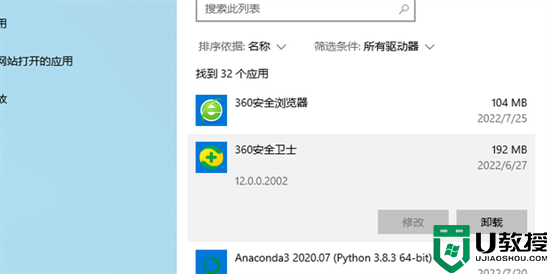
5.再次点击【卸载】;
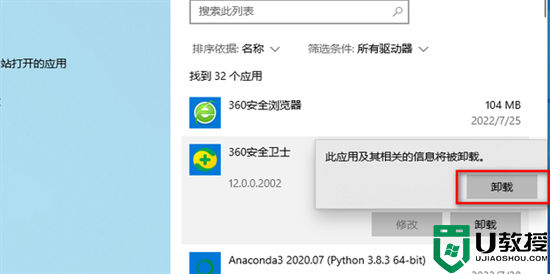
6.点击【继续卸载】;
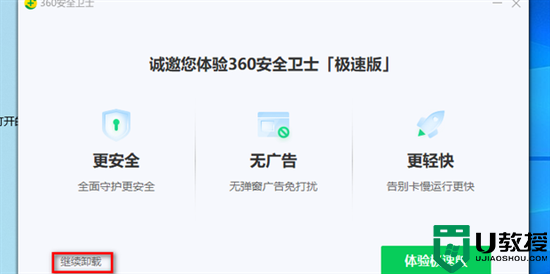
7.再次点击【继续卸载】;
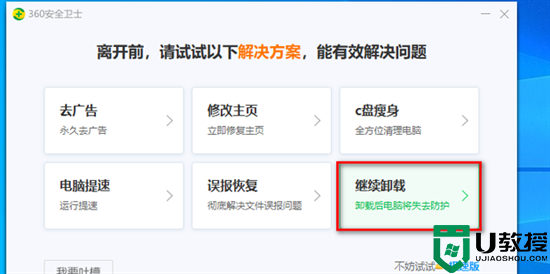
8.在弹出是否移除360安全卫士对话框时,点击【是】;
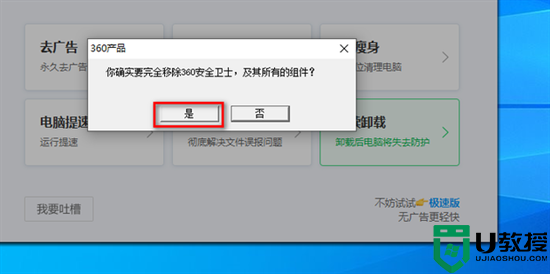
9.如图,360安全卫士以卸载完成。
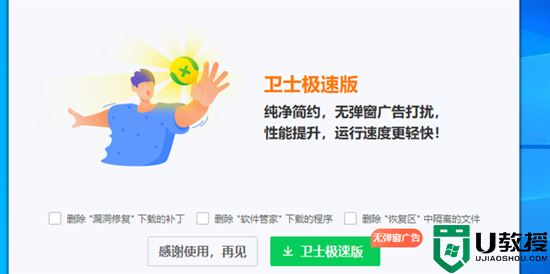
以上就是小编为大家带来的win10电脑360怎么彻底卸载干净的方法了,希望能帮助到大家。
win10电脑360怎么彻底卸载干净 360安全卫士软件怎样彻底卸载干净相关教程
- win10电脑360怎么彻底卸载干净 360安全卫士软件怎样彻底卸载干净
- 360安全卫士怎么彻底卸载干净?360安全卫士彻底卸载干净的方法
- office2007怎样卸载干净 office2007如何彻底卸载干净
- 电脑怎么彻底删除360 电脑360怎么卸载干净
- 电脑360安全卫士怎么卸载干净 如何让360彻底从电脑上消失
- 如何卸载电脑上的软件干净 电脑怎样卸载软件才干净
- 360安全卫士怎么卸载 彻底清除360从电脑上消失教程
- 电脑怎么卸载东西才干净 电脑上如何彻底删除一个软件
- 360安全卫士怎么卸载 彻底清除360从电脑上消失教程
- 360安全卫士怎么卸载 彻底清除360从电脑上消失教程
- 5.6.3737 官方版
- 5.6.3737 官方版
- Win7安装声卡驱动还是没有声音怎么办 Win7声卡驱动怎么卸载重装
- Win7如何取消非活动时以透明状态显示语言栏 Win7取消透明状态方法
- Windows11怎么下载安装PowerToys Windows11安装PowerToys方法教程
- 如何用腾讯电脑管家进行指定位置杀毒图解

