联想电脑windows7恢复出厂设置在哪里 win7怎么格式化清空全电脑
更新时间:2024-04-11 15:17:51作者:bianji
当我们使用联想电脑的时间较长或者遇到一些系统故障时,我们可能需要将电脑恢复到出厂设置,使其回到初始状态。在Windows7系统下,恢复出厂设置可以帮助我们解决一些严重的软件故障或者清空整个电脑。那么,联想电脑windows7恢复出厂设置在哪里?接下来,我们将详细介绍win7怎么格式化清空全电脑的操作步骤,以帮助您轻松完成该过程。

联想电脑windows7恢复出厂设置在哪里
方法一:进入控制面板进行系统还原
1、打开开始菜单栏,选择“控制面板”。
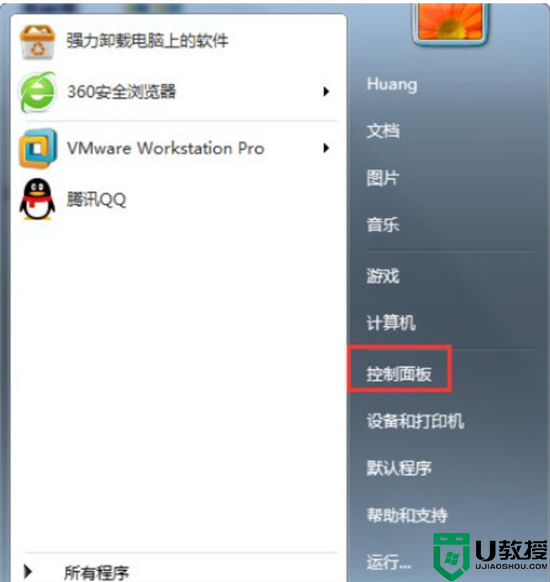
2、在控制面板内,点击“系统”。
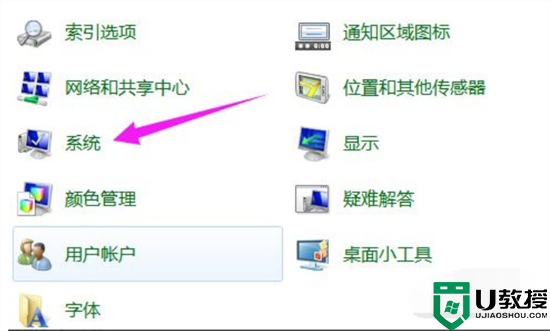
3、点击“系统保护”。
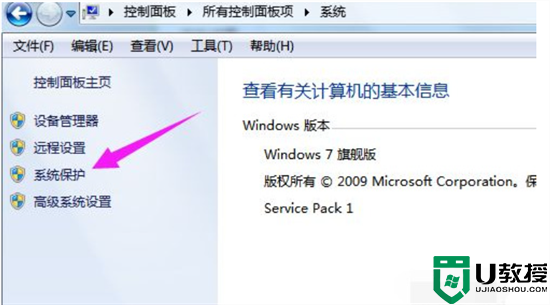
4、再点击“系统还原”。
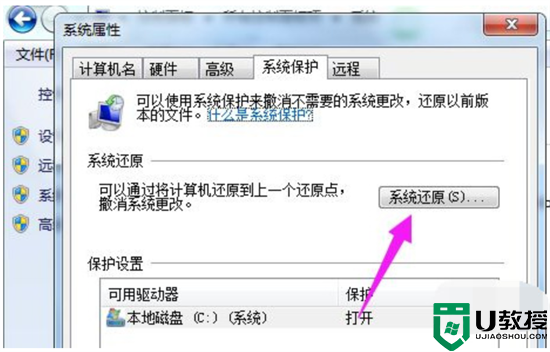
5、还原点一般默认都是出厂设置,点击“下一步”。
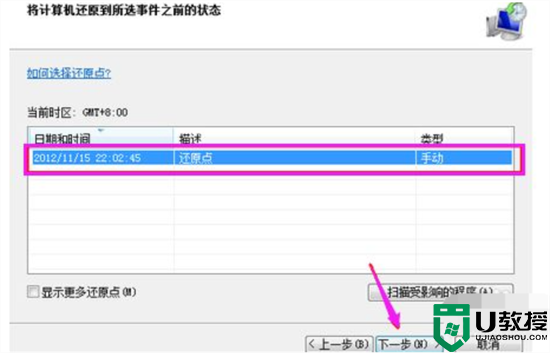
6、点击“还原”,系统就会进入恢复出厂设置流程。
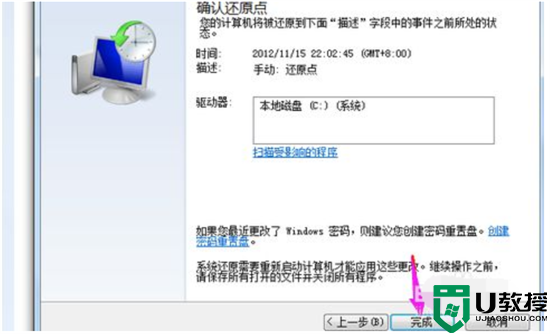
方法二:使用命令进行系统还原
1、在键盘上同时按下“win”键和“R”键打开运行。
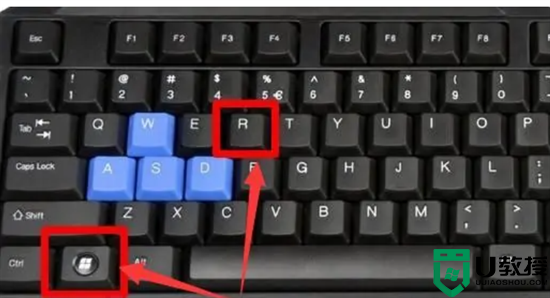
2、输入“sysprep”命令后点击确定。
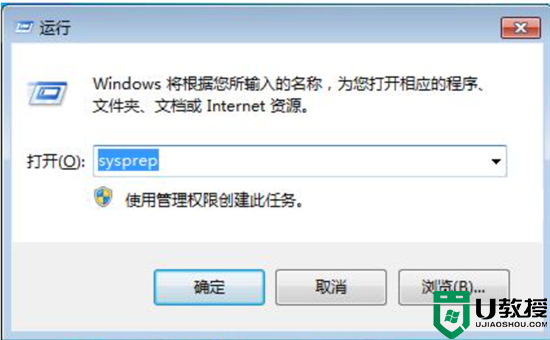
3、双击其中的“sysprep.exe”。
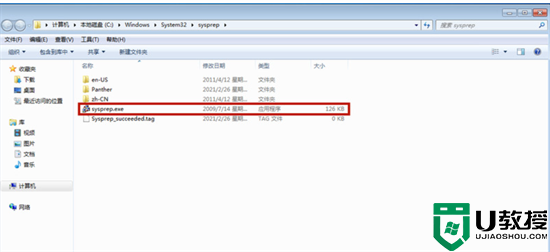
4、选择“进入系统全新体验(OOBE)”,同时选中下方的“通用”复选框,再选择“关机选项”为“重新启动”,单击“确定”。等待系统完成恢复出厂设置即可。
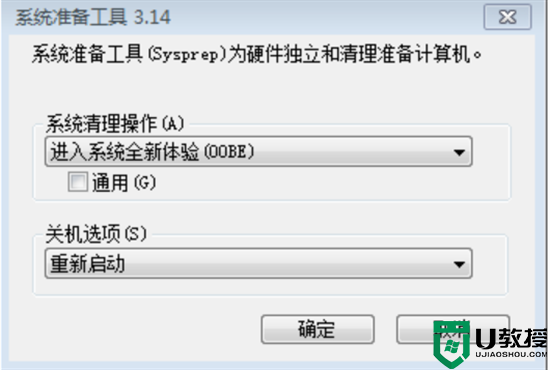
以上就是小编为大家带来的联想电脑windows7恢复出厂设置在哪里以及win7怎么格式化清空全电脑的操作步骤,希望可以帮到大家。
联想电脑windows7恢复出厂设置在哪里 win7怎么格式化清空全电脑相关教程
- 联想电脑windows7恢复出厂设置在哪里 win7怎么格式化清空全电脑
- 怎么格式化电脑 格式化电脑恢复出厂设置方法介绍
- 电脑如何格式化恢复出厂设置win11
- 电脑如何格式化恢复出厂设置win11
- 台式电脑怎么格式化恢复出厂设置 如何让电脑恢复出厂设置
- 联想电脑怎么恢复出厂设置 联想电脑一键恢复出厂设置的方法
- 联想电脑恢复出厂设置怎么做 联想电脑如何恢复出厂设置
- 联想电脑怎么恢复出厂设置 联想电脑恢复出厂设置的步骤
- 联想Win7怎么恢复出厂系统?联想Win7恢复出厂设置的方法
- 电脑怎么格式化 win7、win10、win11恢复出厂设置教程
- 台式电脑亮度在哪里调节 如何调节电脑屏幕亮度
- 如何设置电脑壁纸 电脑桌面壁纸怎么设置
- 联想电脑怎么设置开机密码 联想电脑如何设置开机密码
- 耳机插电脑上没声音怎么设置 耳机插电脑上没声音的设置方法
- 电脑怎么长屏截图 电脑长屏截图的三种方法介绍
- 台式电脑怎么连接蓝牙音响设备 电脑如何连接蓝牙音响

