电脑版剪映怎么只保存音频mp3 剪映怎么导出音频mp3文件
更新时间:2024-04-11 15:21:10作者:bianji
大家在使用剪映的时候会有很多不懂的操作,这不就有小伙伴来系统城询问小编电脑版剪映怎么只保存音频mp3,不要着急,万能的系统城小编已经为大家整理出了剪映怎么导出音频mp3文件的方法,详细内容都在下面的文章中了,大家有需要的话,赶紧来系统城看看吧。

电脑版剪映怎么只保存音频mp3?
具体步骤如下:
1.在剪映专业版中,可以在左上角点击“音频”后使用系统提供的音频;
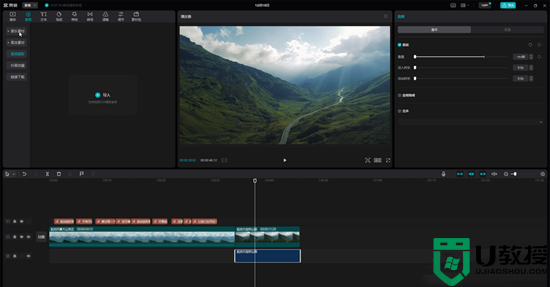
2.也可以导入被音频的视频后,将其拖动到时间轨,按下Ctrl+shift+S键或者右键点击是后点击“分离音频”,将视频方音频分离出来,分离出来后点击选中音频可以在界面右上方进行想要的调整;
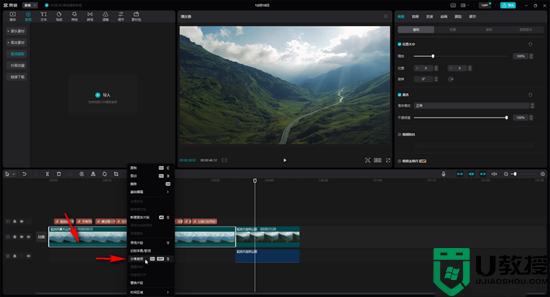
3.接着按下Ctrl+E键,或者点击你右上角的“导出”按钮,在打开的窗口中取消勾选“视频导出”,点击勾选“音频导出”,然后点击下拉箭头选择“MP3”;
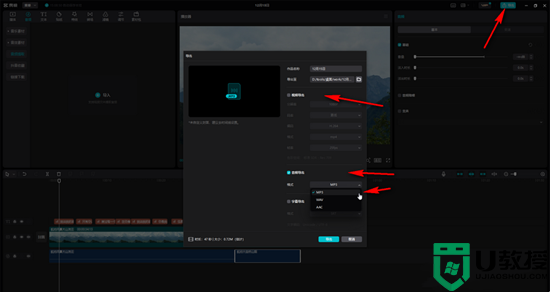
4.然后在上方设置后音频的名称和保存位置后,点击下方的 “导出”按钮就可以了。
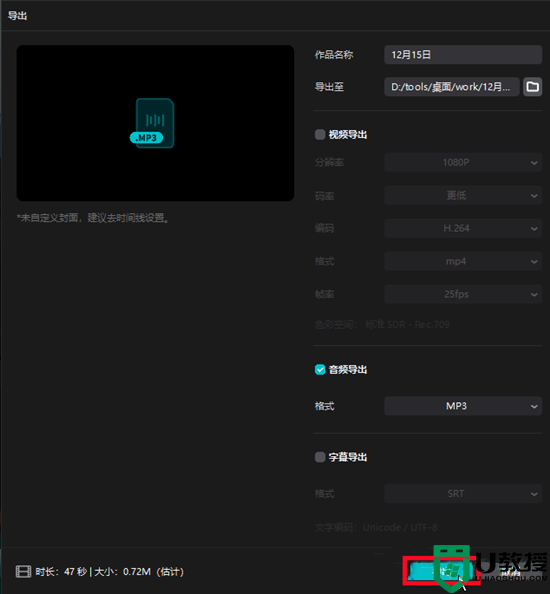
以上就是小编为大家带来的电脑版剪映怎么只保存音频mp3的方法了,希望能帮助到大家。
电脑版剪映怎么只保存音频mp3 剪映怎么导出音频mp3文件相关教程
- 电脑版剪映怎么只保存音频mp3 剪映怎么导出音频mp3文件
- 剪映怎么去掉原声音频 剪映怎么去除视频人声
- 电脑版剪映怎么压缩视频大小尺寸 剪映导出时怎样压缩视频文件大小不影响画质
- 微信语音怎么保存成音频文件 微信语音怎样保存成mp3
- 剪映怎么剪辑视频丨剪映剪辑视频解决方法
- 剪映怎样提取视频中的音频 剪映提取视频中音频的步骤
- 剪映音乐怎么和视频对齐在一起 剪映音乐怎么和视频一样长播放
- 电脑喜马拉雅音频怎么导出MP3 喜马拉雅下载的音频怎么导出MP3格式
- 剪映如何把原视频的声音去掉 剪映怎么把视频原有的声音去掉
- 电脑剪映ai配音怎么弄 剪映软件怎么添加人声朗读
- 5.6.3737 官方版
- 5.6.3737 官方版
- Win7安装声卡驱动还是没有声音怎么办 Win7声卡驱动怎么卸载重装
- Win7如何取消非活动时以透明状态显示语言栏 Win7取消透明状态方法
- Windows11怎么下载安装PowerToys Windows11安装PowerToys方法教程
- 如何用腾讯电脑管家进行指定位置杀毒图解

