win10如何把wps设为默认办公软件 wpsoffice怎么设为默认办公软件打开
更新时间:2024-04-12 07:19:57作者:bianji
最近小编后台收到不少的私信,很多小伙伴都来系统城询问小编win10如何把wps设为默认办公软件,为了帮助到大家,小编上网搜集了相关资料,为大家准备了wpsoffice怎么设为默认办公软件打开的方法,详细内容都在下面的文章中了,大家有需要的话赶紧来看看吧。

win10如何把wps设为默认办公软件?
具体步骤如下:
1.点击下方任务栏中的开始,选择菜单选项中的"设置"打开;
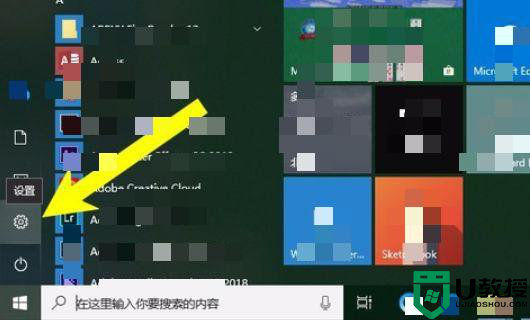
2.在打开的界面中点击其中的"应用"选项;
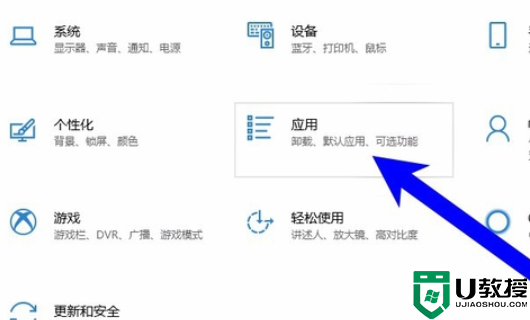
3.接着点击左侧的"默认应用";
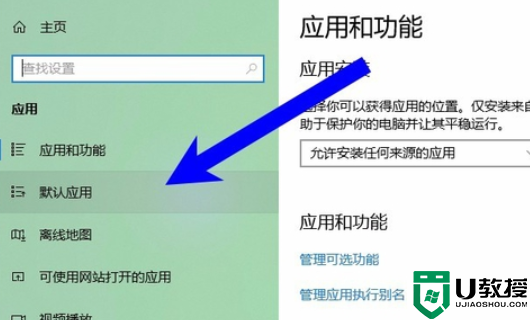
4.点击右侧中的"按文件类型指定默认应用";
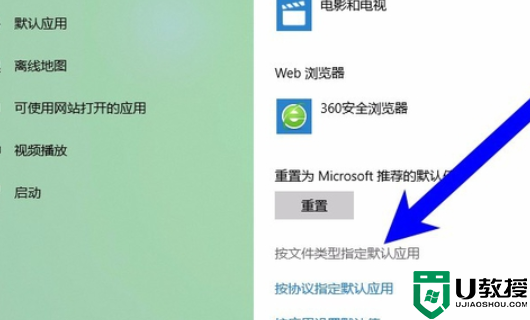
5.然后在其中找到办公软件的文件类型,点击以前设置的默认软件;
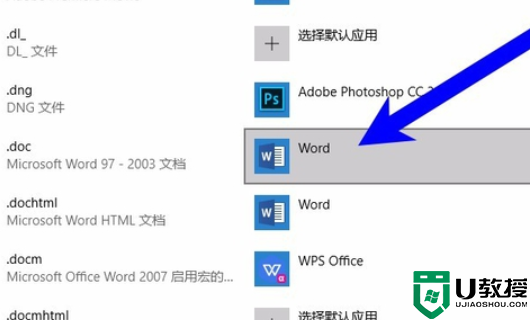
6.最后在弹出的窗口中对其进行修改,选择"WPS Office"就可以了。
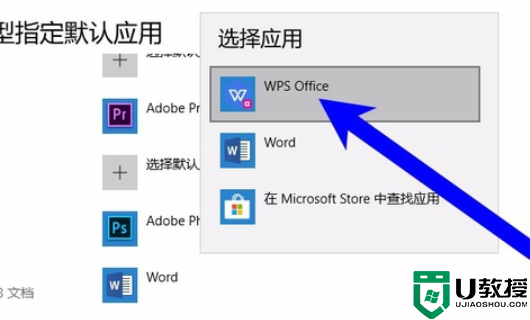
以上就是小编为大家带来的win10如何把wps设为默认办公软件的方法了,希望能帮助到大家。
win10如何把wps设为默认办公软件 wpsoffice怎么设为默认办公软件打开相关教程
- win10如何把wps设为默认办公软件 wpsoffice怎么设为默认办公软件打开
- win10如何把wps设为默认办公软件 wpsoffice怎么设为默认办公软件打开
- 为什么软件默认安装在c盘 怎么把软件默认安装从c盘转到其它盘
- 如何设置office为默认打开方式 怎么设置ppt默认打开为office
- 怎么设置excel为默认打开方式 如何将wps转换成excel
- 提示tls安全设置未设置为默认设置怎么办?tls安全设置未设置为默认设置解决方法
- wps怎么设置默认字体 wps默认字体设置在哪里
- 打开方式默认如何修改 如何更改文件默认打开方式
- 电脑上怎么下载办公软件 电脑下载办公软件的教程
- 微信群公告怎么发待办 电脑微信如何把消息设为群公告
- 电脑闪屏是什么原因怎么解决 电脑闪屏的原因及解决方法
- 繁体字怎么转换简体字 如何把繁体字转换成简体字
- 电脑wifi老是自动断开怎么回事 电脑自动断开wifi的解决方法
- 电脑老是蓝屏 电脑频繁蓝屏怎么办
- 电脑自带的录屏放在哪里了 录屏功能怎么打开
- 电脑截屏的图片保存在哪里 电脑截图保存在哪

