电脑版美图秀秀如何p图修改文字 美图秀秀怎么修改替换文字内容不消除背景
更新时间:2024-04-19 07:27:49作者:bianji
大家在使用美图秀秀的时候会碰到各种各样的问题,这不就有小伙伴问小编电脑版美图秀秀如何p图修改文字,小编一开始也不知道,于是仔细的研究了一番,总算找到了美图秀秀怎么修改替换文字内容不消除背景的方法,大家如果有需要的话,赶紧来系统城查看一下吧。

电脑版美图秀秀如何p图修改文字?
具体步骤如下:
1.点击打开美图秀秀,点击“图片编辑”;
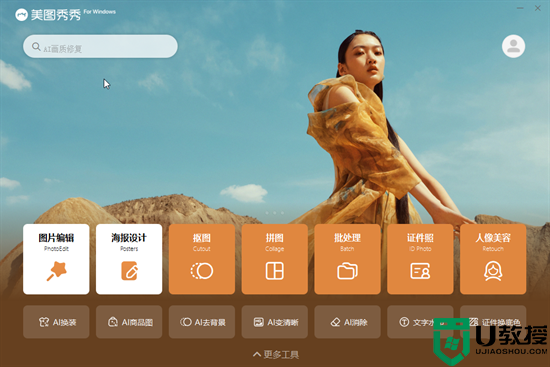
2.进入编辑界面后点击打开图片按钮,导入需要修改文字的图片;

3.在界面左侧点击“画笔”,展开“消除笔”,适当调整画笔大小,然后涂抹需要修改的文字;

4.释放鼠标就可以看到文字被消除了,在界面左侧点击“文字”——“添加文字”;

5.然后在打开的窗口中点击输入需要的文字内容,拖动调到合适的大小的位置,在界面右侧点击调整字体字号,文字颜色等参数,然后点击“保存”就可以了。

以上就是小编为大家带来的电脑版美图秀秀如何p图修改文字的方法了,希望能帮助到大家。
电脑版美图秀秀如何p图修改文字 美图秀秀怎么修改替换文字内容不消除背景相关教程
- 美图秀秀怎么换背景 美图秀秀换背景的步骤
- 美图秀秀怎么换背景颜色 美图秀秀换背景的方法
- 如何用美图秀秀修改图片大小kb 美图秀秀怎么修改照片大小kb
- 美图秀秀怎么换照片底色 美图秀秀照片如何换底色
- 电脑版美图秀秀怎么换背景颜色 美图秀秀怎么给照片一键换底色
- 美图秀秀怎么抠图放在另一个图 美图秀秀抠图教程大全
- 电脑版美图秀秀怎么换背景颜色 美图秀秀怎么给照片一键换底色
- 美图秀秀怎么抠图 美图秀秀抠图步骤
- 美图秀秀怎么给照片换底色丨美图秀秀给照片换底色图解
- 美图秀秀如何去除水印不影响原图 美图秀秀免费去除水印设置怎么弄
- 电脑重装系统后连不上网怎么回事 电脑重装了系统连不上网的解决方法
- 电脑动态壁纸怎么设置 电脑如何设置动态壁纸
- 电脑怎么重装系统 新手如何重装win10系统
- 电脑设置在哪里打开 电脑设置的四种打开方法
- 电脑重装系统怎么操作 电脑重装系统步骤和详细教程
- 笔记本电脑按键失灵怎么解决 笔记本电脑键盘全部没反应怎么办

