新版ps怎么画虚线段 如何用ps软件画一条直的虚线
更新时间:2024-04-20 10:25:09作者:bianji
大家在使用ps的时候会碰到各种各样的问题,这不就以后小伙伴问小编新版ps怎么画虚线段,为了帮助到大家,小编到网上搜集了相关的资料,总算找到了如何用ps软件画一条直的虚线的方法,下面把具体内容都整理给大家,大家有需要的话,赶紧来系统城查看一下吧。

新版ps怎么画虚线段?
方法一、
1.点击文字工具;
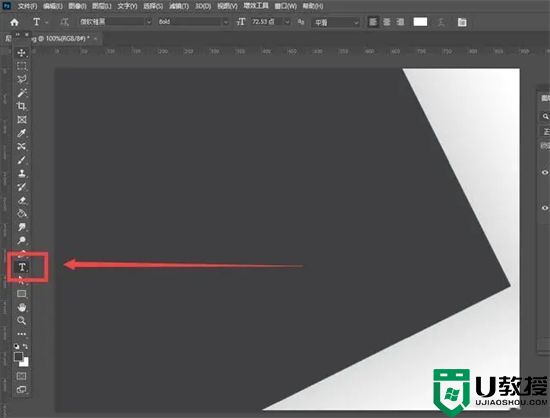
2.在想插入虚线的地方,输入“-”符号即可;
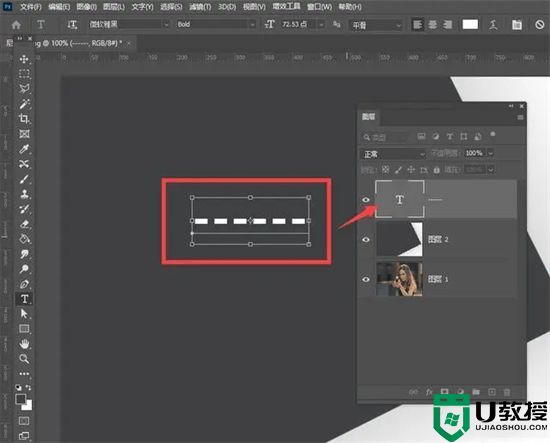
3.这种虚线需要调整大小使用文字面板。
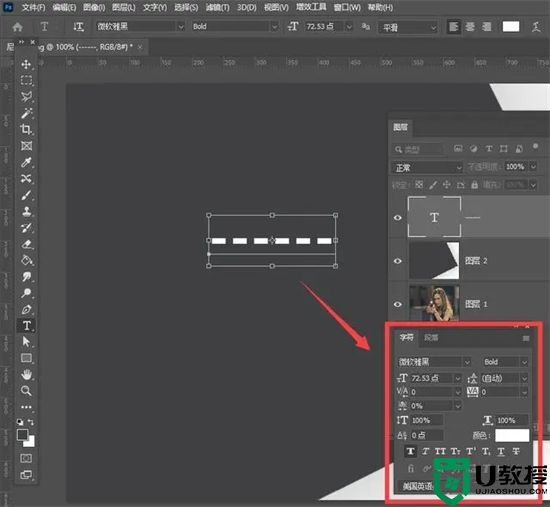
方法二、
1.工具栏点击形状工具,选择直线工具;
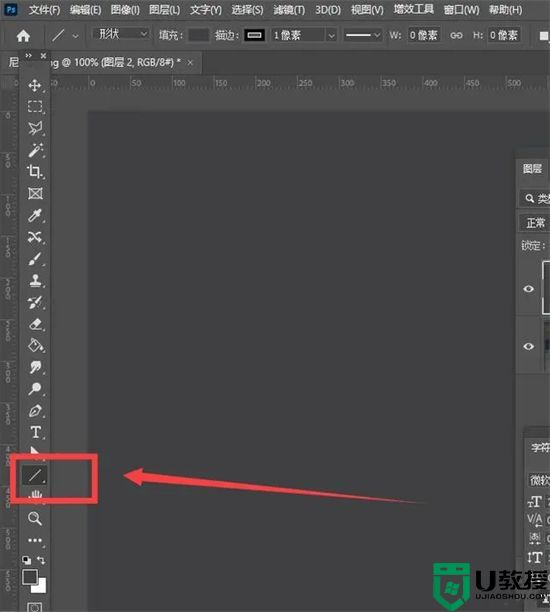
2.再来到顶端选项栏,在形状状态下,点击描边选项,点击下拉就可以看到不同的线型里的虚线;
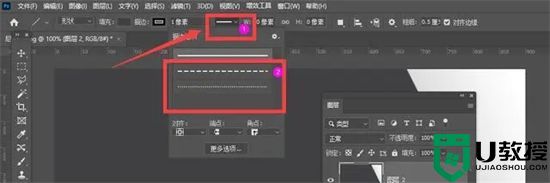
3.再返回画布,点击如下图绘制。
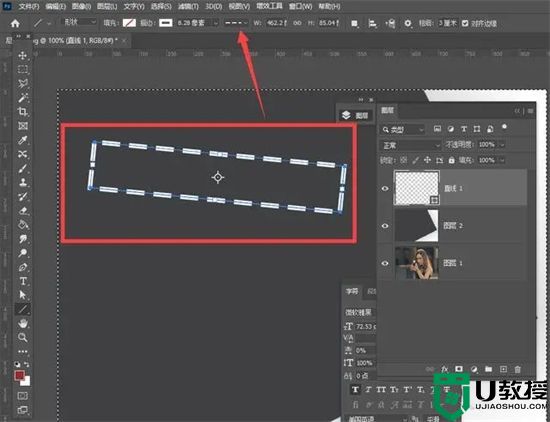
方法三、
1.点击选择画笔工具;
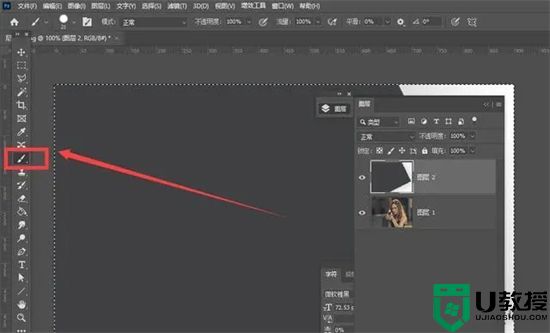
2.来到选项栏,点击画笔样式,任意选择一个(最好选择内置毕竟普通的画笔样式);
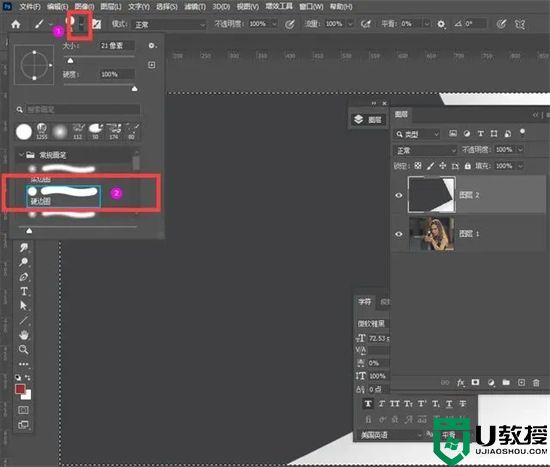
3.点击画笔设置,如下图位置,也可以使用快捷键F5,打开画笔设置面板,在面板里勾选双重画笔,点击后右侧的大小和间距,来调整虚线的大小和距离,可以在面板下面预览看到效果;
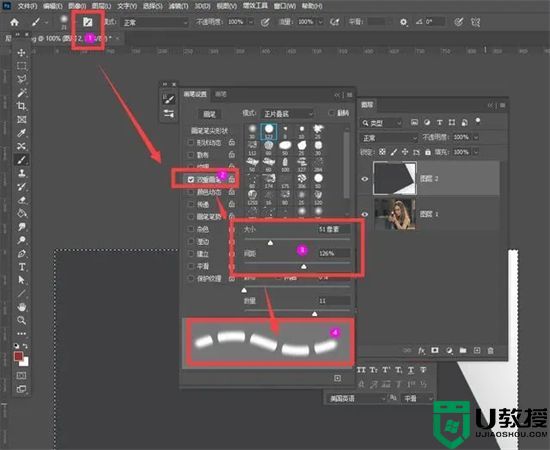
4.返回画布即可使用刚才设置的虚线。

以上就是小编为大家带来的新版ps怎么画虚线段的方法了,希望能帮助到大家。
新版ps怎么画虚线段 如何用ps软件画一条直的虚线相关教程
- ps 怎么画虚线 ps如何画虚线【图文】
- ps怎么画虚线丨ps画虚线图解
- ps怎么画虚线丨ps画虚线图解
- ps怎么画虚线丨ps画虚线图解
- ai怎么画虚线条 ai怎么把一条直线变成虚线
- ps怎么画圆圈线条 ps怎么画圆环再填充颜色
- ps怎么画曲线 ps 曲线如何画
- cad怎么画虚线 cad虚线如何绘制
- 如何用线条画出一个完美的半圆形?
- word文档如何画虚线|word文档设置虚线的方法
- 5.6.3737 官方版
- 5.6.3737 官方版
- Win7安装声卡驱动还是没有声音怎么办 Win7声卡驱动怎么卸载重装
- Win7如何取消非活动时以透明状态显示语言栏 Win7取消透明状态方法
- Windows11怎么下载安装PowerToys Windows11安装PowerToys方法教程
- 如何用腾讯电脑管家进行指定位置杀毒图解

