ps怎么画圆圈线条 ps怎么画圆环再填充颜色
更新时间:2024-04-20 10:34:48作者:bianji
最近有很多小伙伴来系统城询问小编ps怎么画圆圈线条,小编一开始也不知道,于是到网上搜集了相关资料,总算找到了ps怎么画圆圈线条的方法,并且亲测有效,如果大家还不知道ps怎么画圆环再填充颜色的话,可以来系统城查看小编为大家准备出来的方法哦。

ps怎么画圆圈线条?
具体步骤如下:
1.打开ps,按下快捷键Ctrl+N,新建一个白色图层;
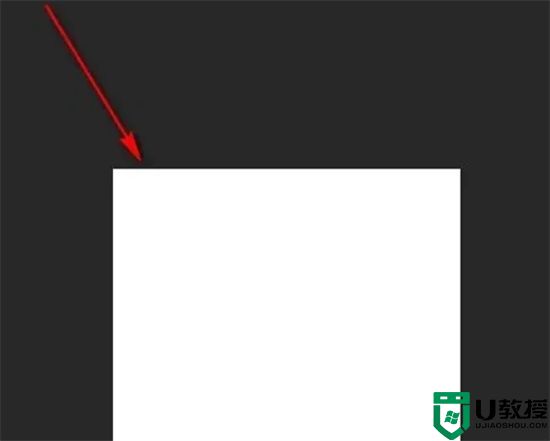
2.然后在左边工具栏找到选区图标,单击右键,选择“椭圆选框工具”;
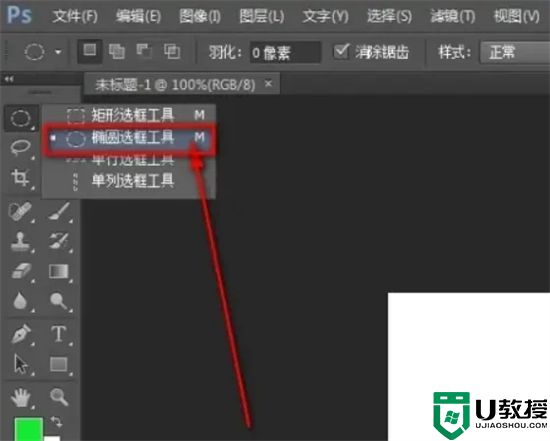
3.按住shift键,然后鼠标在图层上拖动,就可以得到一个圆形选区了;
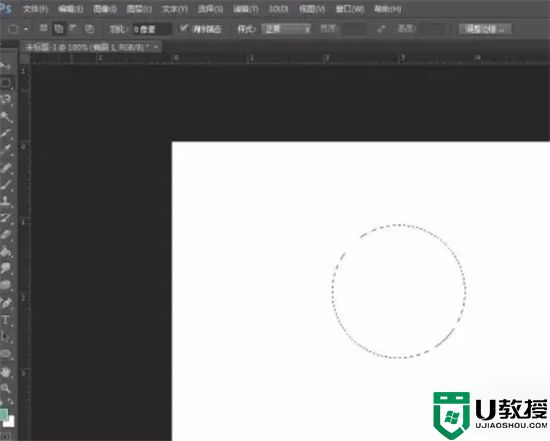
4.在选区上单击右键,给圆形选区填充颜色;
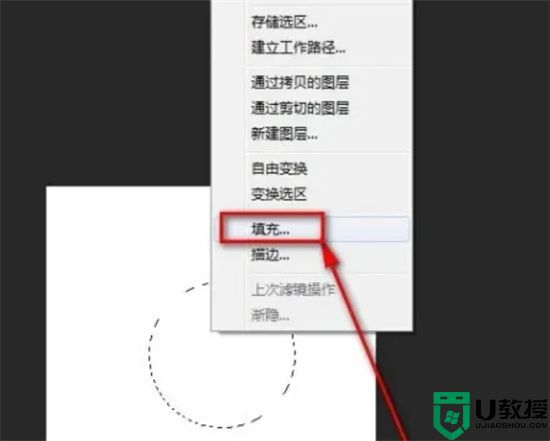
5.如图,一个淡蓝色的圆形就制作出来了。
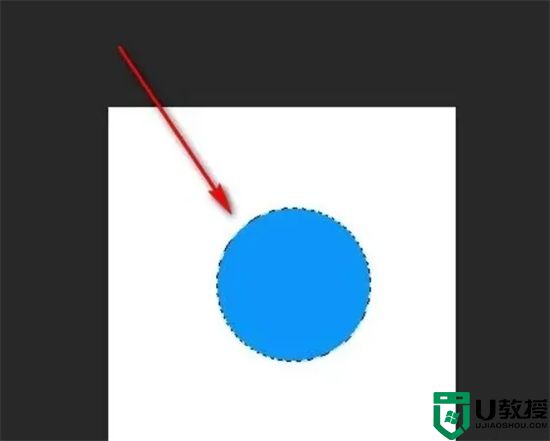
以上就是小编为大家带来的ps怎么画圆圈线条的方法了,希望能帮助到大家。
ps怎么画圆圈线条 ps怎么画圆环再填充颜色相关教程
- Ps怎么制作圆形环绕文字?Ps制作圆形环绕文字的方法
- Ps怎么制作圆形环绕文字?Ps制作圆形环绕文字的方法
- ps吸管工具怎么用上色 ps吸管工具如何填充颜色快捷键
- 新版ps怎么画虚线段 如何用ps软件画一条直的虚线
- ps选中区域填充颜色的步骤 PS如何填充选中区域的颜色
- 如何用线条画出一个完美的半圆形?
- autocad圆弧怎么画出来 cad制图如何画圆弧指定半径和弧度
- ps 怎么画虚线 ps如何画虚线【图文】
- ps怎么画虚线丨ps画虚线图解
- ps怎么画虚线丨ps画虚线图解
- 5.6.3737 官方版
- 5.6.3737 官方版
- Win7安装声卡驱动还是没有声音怎么办 Win7声卡驱动怎么卸载重装
- Win7如何取消非活动时以透明状态显示语言栏 Win7取消透明状态方法
- Windows11怎么下载安装PowerToys Windows11安装PowerToys方法教程
- 如何用腾讯电脑管家进行指定位置杀毒图解

