笔记本电脑鲁大师怎么卸载干净 win10鲁大师软件怎么删除干净
更新时间:2024-04-21 09:50:25作者:bianji
最近有不少小伙伴来系统城询问小编笔记本电脑鲁大师怎么卸载干净,为了帮助大家解决问题,小编到网上搜集了相关资料,总算找到了win10鲁大师软件怎么删除干净的方法,详细内容都在下面的文章中了,大家如果还不知道笔记本电脑鲁大师怎么卸载干净的话,赶紧来系统城看看吧。

笔记本电脑鲁大师怎么卸载干净?
具体步骤如下:
1.鼠标右键桌面点击显示设置鼠标定位到电脑桌面,右键点击“显示设置”;
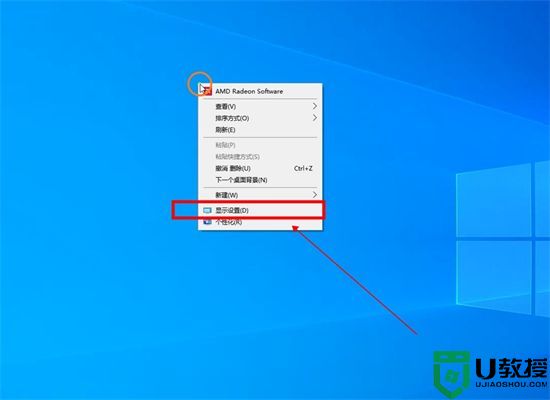
2.点击主页然后点击上方的“主页”;
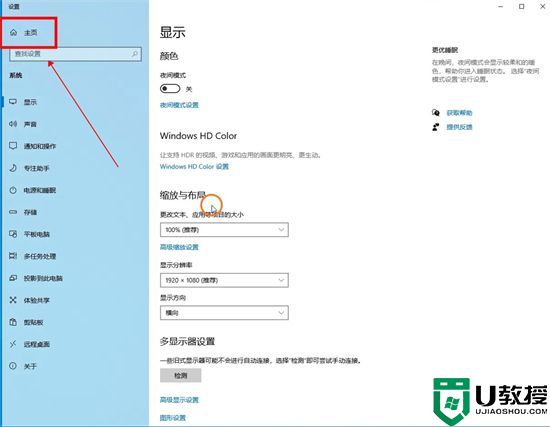
3.点击应用在主页中,点击“应用”功能;
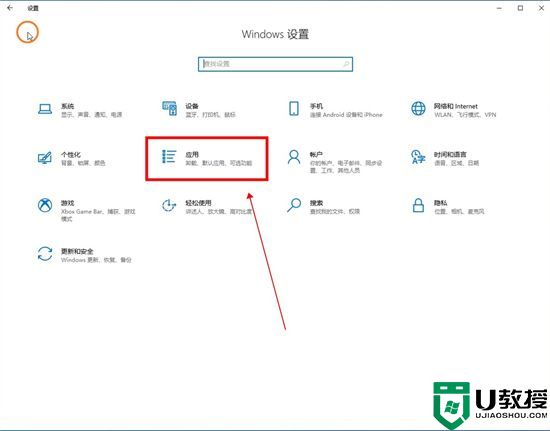
4.点击鲁大师确认卸载进入应用与功能界面中,下拉找到并点击“鲁大师”,点击并确认“卸载”鲁大师;
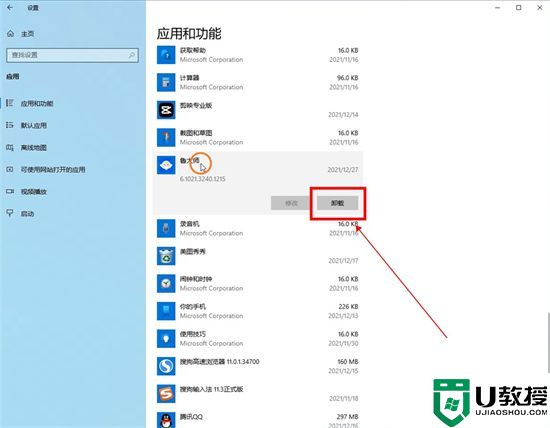
5.点击狠心卸载点击下一步在鲁大师卸载界面中,点击“狠心卸载”及“下一步”;
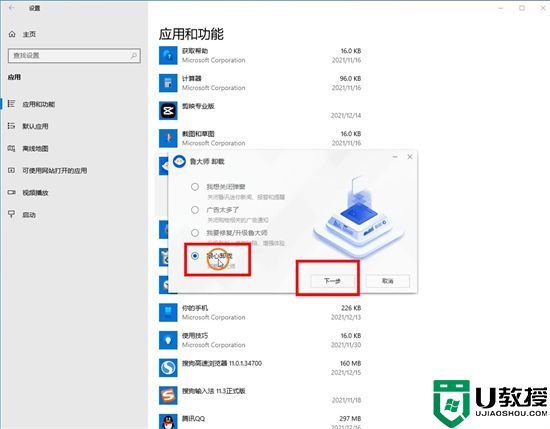
6.选择原因点击下一步接着选择卸载原因,再点击“下一步”;
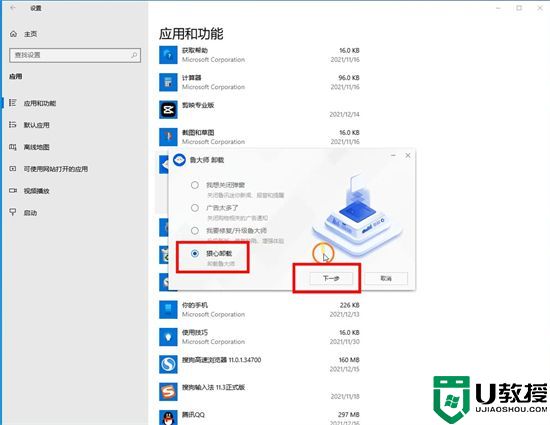
7.鲁大师卸载完成等待鲁大师卸载好,点击“完成”即可。
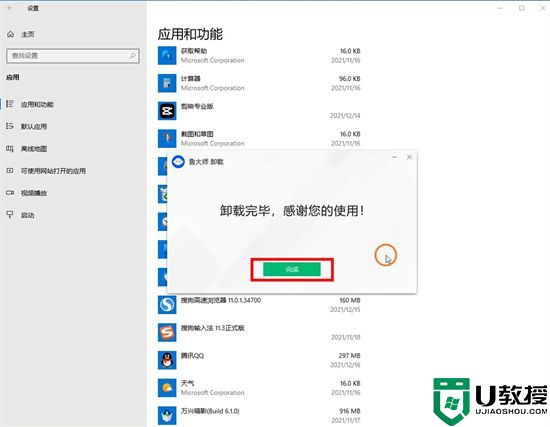
以上就是小编为大家带来的笔记本电脑鲁大师怎么卸载干净的方法了,希望能帮助到大家。
笔记本电脑鲁大师怎么卸载干净 win10鲁大师软件怎么删除干净相关教程
- 鲁大师怎么卸载驱动丨鲁大师卸载驱动图解
- 如何才能把鲁大师彻底删除 卸载鲁大师软件的操作方法
- 彻底卸载鲁大师 完全卸载鲁大师方法
- 彻底卸载鲁大师 完全卸载鲁大师方法
- 如何卸载电脑上的软件干净 电脑怎样卸载软件才干净
- 笔记本电脑360浏览器怎么卸载干净 win10如何删除360浏览器
- 如何把流氓软件卸载干净?把流氓软件卸载干净的办法
- 如何把流氓软件卸载干净?把流氓软件卸载干净的办法
- 苹果mac如何卸载软件干净 mac电脑怎么删除第三方软件
- 电脑怎样删除软件 电脑如何卸载软件干净
- 5.6.3737 官方版
- 5.6.3737 官方版
- Win7安装声卡驱动还是没有声音怎么办 Win7声卡驱动怎么卸载重装
- Win7如何取消非活动时以透明状态显示语言栏 Win7取消透明状态方法
- Windows11怎么下载安装PowerToys Windows11安装PowerToys方法教程
- 如何用腾讯电脑管家进行指定位置杀毒图解

