officeword怎么插入目录 word如何快速做目录页
更新时间:2024-04-21 10:00:14作者:bianji
最近有不少小伙伴来系统城询问小编officeword怎么插入目录,小编一开始也并不清楚,于是到网上搜集了相关资料,总算找到了word如何快速做目录页的方法,并且亲测有效,下面小编就把具体的操作步骤都介绍给大家,大家有需要的话,可以来系统城查看一下哦。

officeword怎么插入目录?
方法一、
1.打开WORD文档,选中文档内要出现在目录上的文字,点击菜单栏上“开始-样式”,设置为标题1样式;
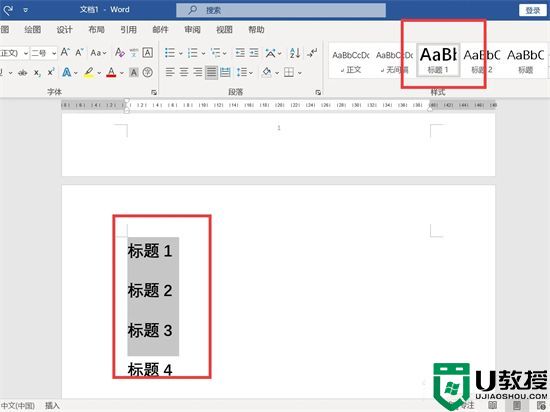
2.单击菜单栏上“引用-目录”;
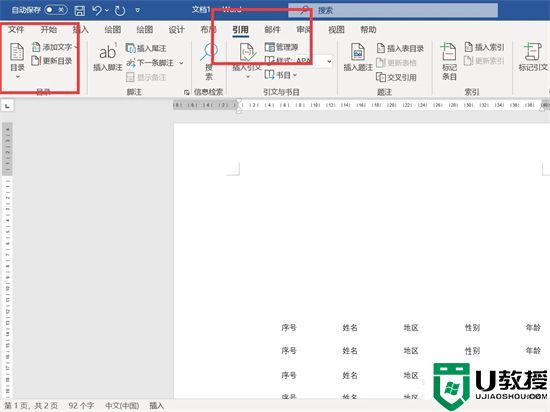
3.下拉列表,单击“自动目录1”;
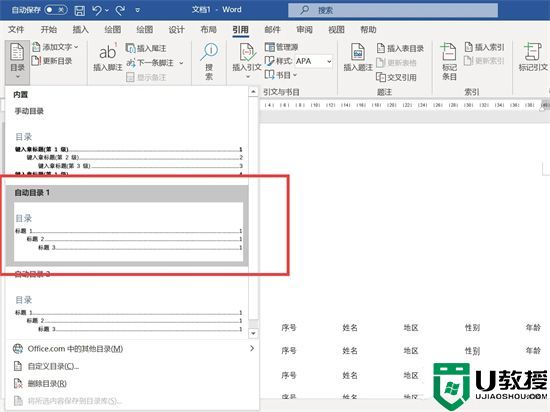
4.文档上方根据文档里的标题设置自动生成目录。
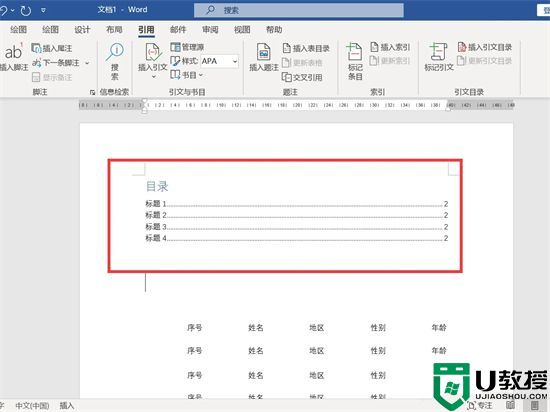
方法二、
1.打开WORD文档,点击菜单栏上“引用”,左上角单击“目录”;
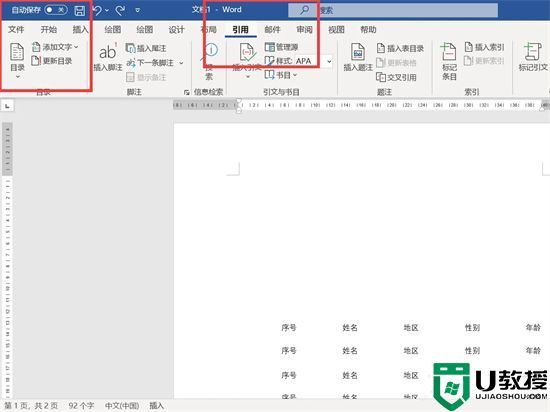
2.下拉列表,单击“手动目录”;
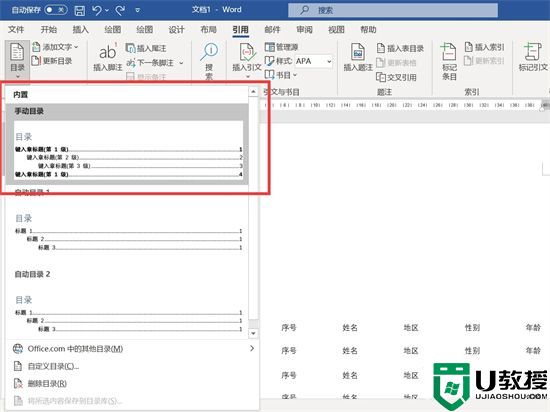
3.在文档上方插入了目录模板,手动输入目录文字即可。
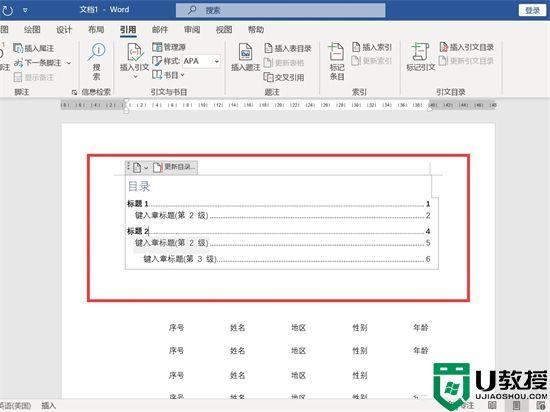
以上就是小编为大家带来的officeword怎么插入目录的方法了,希望能帮助到大家。
officeword怎么插入目录 word如何快速做目录页相关教程
- word怎么插入目录 word如何做目录页
- word插入目录的方法 word怎么插入目录
- word怎样插入目录 如何给word文档加目录
- word目录页码怎么对齐 word目录页码不对齐如何解决
- wps怎么插入目录 wps如何生成目录及更新目录
- wps怎么插入目录 wps如何生成目录及更新目录
- ppt目录页怎么做好看 ppt目录页怎么排版
- ppt目录页怎么做好看 ppt目录页怎么排版
- word生成目录在哪设置 已写好word怎样自动生成目录和页码
- word生成目录在哪设置 已写好word怎样自动生成目录和页码
- 5.6.3737 官方版
- 5.6.3737 官方版
- Win7安装声卡驱动还是没有声音怎么办 Win7声卡驱动怎么卸载重装
- Win7如何取消非活动时以透明状态显示语言栏 Win7取消透明状态方法
- Windows11怎么下载安装PowerToys Windows11安装PowerToys方法教程
- 如何用腾讯电脑管家进行指定位置杀毒图解

