联想笔记本怎么切换独立显卡模式 win10笔记本集显怎么改成独显玩游戏
更新时间:2024-04-21 10:15:19作者:bianji
有很多小伙伴在用笔记本电脑玩游戏的时候感觉很卡,明明电脑配置够,其实这多半是大家没有切换成独显模式所造成的的,那么联想笔记本怎么切换独立显卡模式呢?不要着急,万能的系统城小编为大家准备好了win10笔记本集显怎么改成独显玩游戏的方法,详细内容都在下面的文章中了,大家有需要的话赶紧来看看吧。

联想笔记本怎么切换独立显卡模式?
具体步骤如下:
1.点击计算机,打开计算机管理界面;
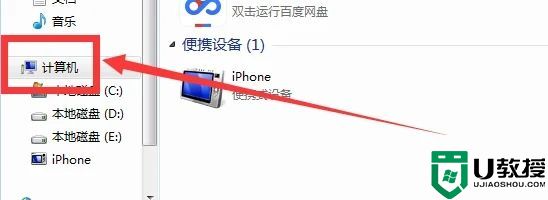
2.右键点击“属性”;
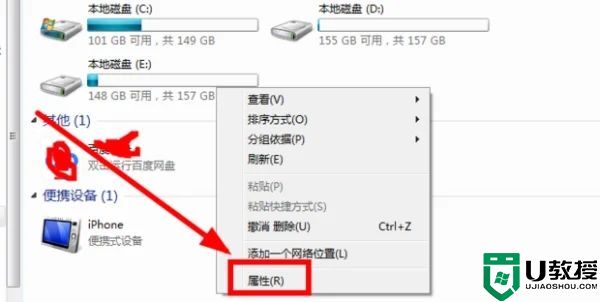
3.打开设备管理器;
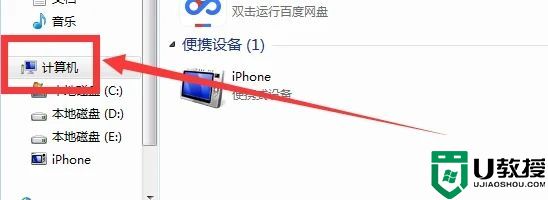
4.打开显示配置;
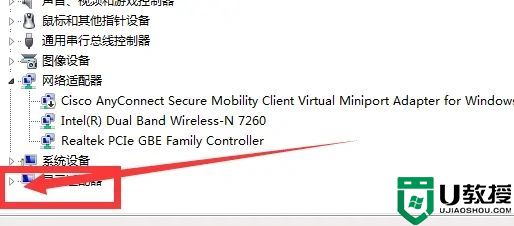
5.找到并确认独立显卡,如图所示;

6.在电脑桌面空白位置,点击鼠标右键,然后选择“NVIDIA控制面板”,如图所示;
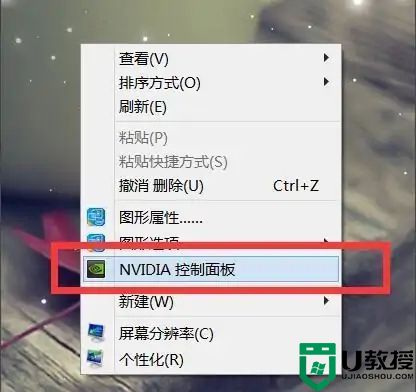
7.点击【管理3D设置】,然后在右侧的【全局设置】中,将首选图形处理器下方的选项,更改为【高性能NVIDIA处理器】,完成后,记得再点击底部的【保存】即可,如下图所示。
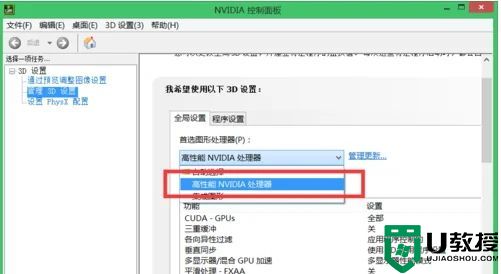
以上就是小编为大家带来的联想笔记本怎么切换独立显卡模式的方法了,希望能帮助到大家。
联想笔记本怎么切换独立显卡模式 win10笔记本集显怎么改成独显玩游戏相关教程
- 联想笔记本怎么切换独立显卡|联想笔记本切换独立显卡的方法
- 独立显卡和集成显卡怎样切换 怎样设置集成显卡和独立显卡切换
- 笔记本hm76怎么加装独立显卡 笔记本hm76如何外装独立显卡
- 笔记本独立显卡利用率0怎么办?笔记本独立显卡利用率0解决方法
- 电脑主机集成显卡好还是独立显卡好 集成显卡和独立显卡有什么区别
- 怎么看笔记本有没有独立显卡 笔记本如何确定是否独显
- amd显卡怎么设置独显 amd显卡怎么切换独立显卡
- 独立显卡怎么开启独显?独立显卡开启独显的方法
- 独立显卡与集成显卡哪个好 告诉你独立显卡与集成显卡的区别
- 联想拯救者怎么切换显卡模式?联想拯救者切换独显模式的方法
- 台式电脑亮度在哪里调节 如何调节电脑屏幕亮度
- 如何设置电脑壁纸 电脑桌面壁纸怎么设置
- 联想电脑怎么设置开机密码 联想电脑如何设置开机密码
- 耳机插电脑上没声音怎么设置 耳机插电脑上没声音的设置方法
- 电脑怎么长屏截图 电脑长屏截图的三种方法介绍
- 台式电脑怎么连接蓝牙音响设备 电脑如何连接蓝牙音响

