ps旋转图片怎么操作 ps怎么让图片绕着一个点旋转90度
更新时间:2024-04-22 09:00:58作者:bianji
最近小编后台收到不少的私信,很多小伙伴都来系统城询问小编ps旋转图片怎么操作,小编一开始并不清楚,于是到网上搜集了相关资料,总算找到了ps怎么让图片绕着一个点旋转90度的方法,详细内容都在下面的文章中了,大家有需要的话赶紧来系统城看看吧。

ps旋转图片怎么操作?
方法一、
1.在ps中,按下键盘上的Ctrl+T快捷键,进入自由变换状态中;
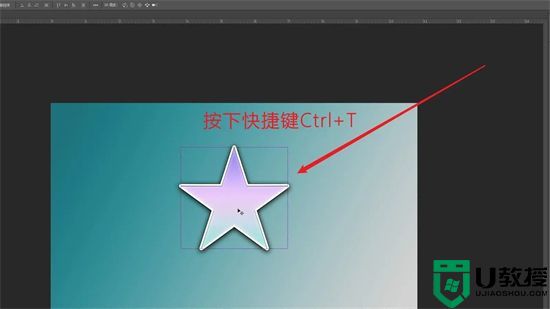
2.在自由变换状态中,将鼠标指针放在图片方框外围的空白点处,等鼠标指针变为弯曲形状后,按住鼠标左键拖动,选择自己需要的角度;
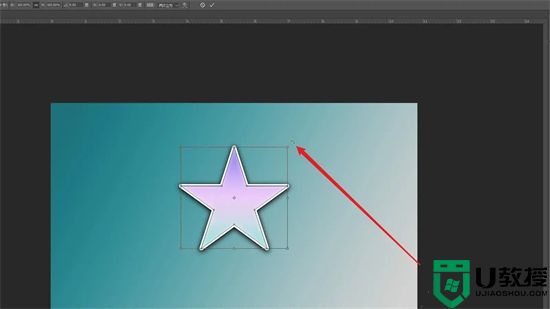
3.选择好旋转角度后,点击界面最上方的提交变换按钮,即可旋转图片。
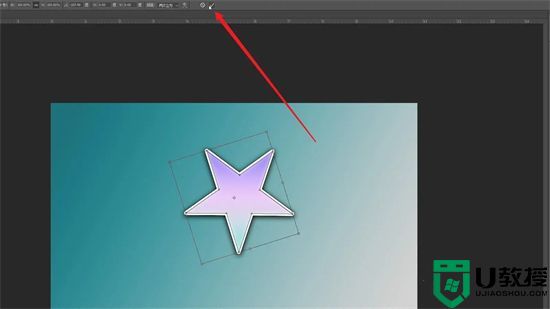
方法二、
1.在ps中,找到界面上方的“图像”按钮,点击展开它的下拉菜单;
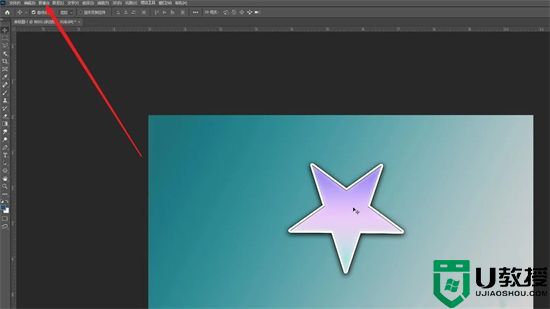
2.在图像的下拉菜单中,找到“图像旋转”选项,点击它展开下拉菜单;
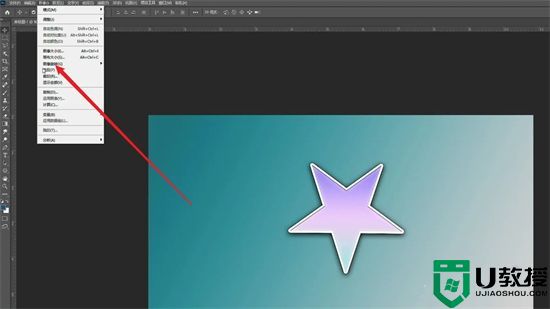
3.在图像旋转的下拉菜单中,选择自己需要旋转的角度,点击它即可。
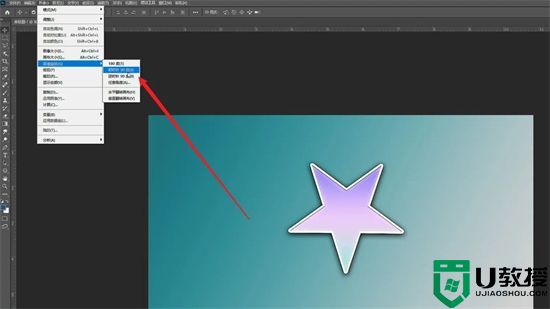
以上就是小编为大家带来的ps旋转图片怎么操作的方法了,希望能帮助到大家。
ps旋转图片怎么操作 ps怎么让图片绕着一个点旋转90度相关教程
- 电脑ps怎么旋转图层任意角度 ps如何旋转单个图层图片
- 电脑ps怎么旋转图层任意角度 ps如何旋转单个图层图片
- ps怎么旋转图片方向 ps怎么旋转选中的部分
- ps怎么旋转图片 ps旋转的快捷键是什么
- ps怎么旋转图片方向 ps怎么旋转选中的部分
- word图片旋转怎么弄 如何在word旋转图片
- 135编辑器图片怎么旋转丨135编辑器图片旋转解决方法
- ps怎么设置快捷键翻转 ps如何旋转快捷键
- ps如何将图片制作gif动态图 ps怎么制作动图gif图片
- 不小心电脑屏幕旋转了90度怎么办 电脑屏幕旋转90度的两种解决方法
- 电脑玩游戏卡顿怎么解决 电脑玩游戏卡顿不流畅怎么办
- 电脑桌面整体变大了怎么恢复 电脑桌面整体变大了的恢复方法
- 电脑扫描文件怎么扫描 电脑扫描文件的扫描方法
- 电脑灰屏解决方法 电脑灰屏怎么办
- 电脑怎么删除软件 电脑删除软件的方法
- 电脑用户名在哪里看 win10用户名怎么看

