美图秀秀怎么做gif图表情包 美图秀秀怎样做gif动画动态图
更新时间:2024-04-24 09:04:45作者:bianji
大家在使用美图秀秀的时候会碰到各种各样的问题,这不就有小伙伴来系统城询问小编美图秀秀怎么做gif图表情包,为了帮助到大家,小编上网搜集了相关资料,整理出了美图秀秀怎样做gif动画动态图的方法,详细内容都在下面的文章中了,大家有需要的话赶紧来系统城看看吧。

美图秀秀怎么做gif图表情包?
具体步骤如下:
1.点击打开美图秀秀,在界面底部点击“更多工具”;
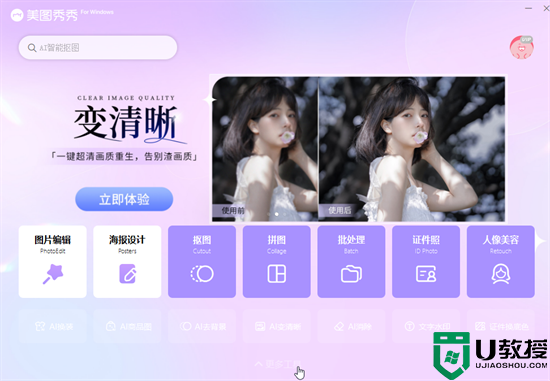
2.在展开的选项中点击“GIF制作”;
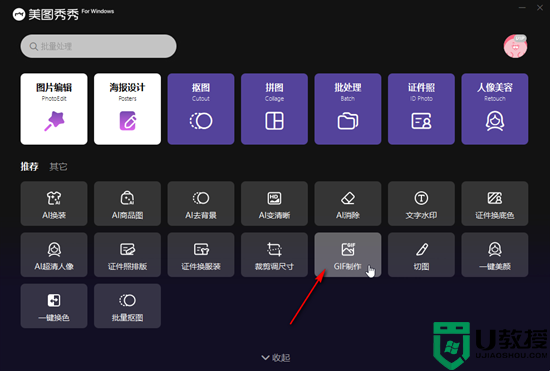
3.在新窗口中左侧点击“添加图片”按钮添加需要设置动态图的图片素材,在界面下方设置图片的切换速度,就可以看到预览效果了;
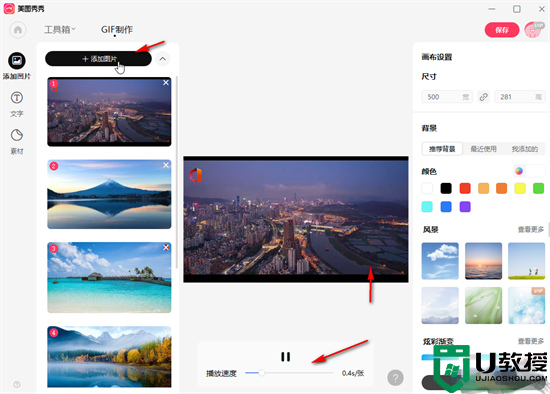
4.在界面左侧我们还可以点击为动态图添加文字,在界面右侧可以添加背景效果等等;
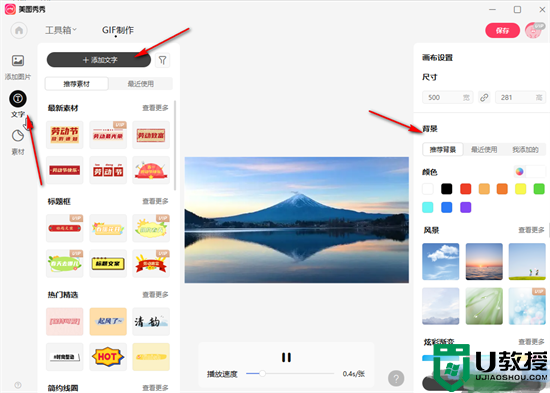
5.设置完成后,点击右上方的“保存”按钮进行保存就可以了。
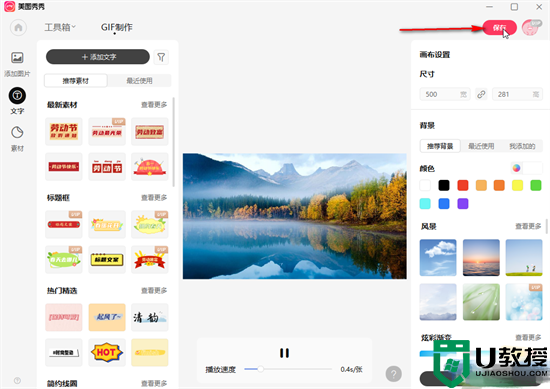
以上就是小编为大家带来的美图秀秀怎么做gif图表情包的方法了,希望能帮助到大家。
美图秀秀怎么做gif图表情包 美图秀秀怎样做gif动画动态图相关教程
- 美图秀秀怎么做gif图表情包 美图秀秀怎样做gif动画动态图
- 美图秀秀怎么抠图放在另一个图 美图秀秀抠图教程大全
- 美图秀秀怎么抠图 美图秀秀抠图步骤
- 美图秀秀怎么换背景 美图秀秀换背景的步骤
- 美图秀秀怎么换背景颜色 美图秀秀换背景的方法
- 美图秀秀怎么去水印 美图秀秀去水印的步骤
- 美图秀秀怎么换照片底色 美图秀秀照片如何换底色
- 美图秀秀怎么去水印 美图秀秀去水印的方法
- 美图秀秀怎么把照片变成漫画丨美图秀秀把照片变成漫画图解
- 美图秀秀批量处理图片的方法 美图秀秀怎么批量处理图片
- 电脑怎么设置定时关机 电脑设置定时关机的方法
- 电脑画图工具在哪里 电脑画图在哪里打开
- 电脑fn键在哪里 电脑fn键有什么功能
- 电脑状态栏总是卡死 win10任务栏假死真正解决办法
- 电脑怎么分屏 电脑分屏的操作方法
- 如何将电脑恢复出厂设置 电脑怎么恢复出厂设置

