电脑端钉钉考勤怎么导出考勤表 员工个人钉钉考勤记录怎么导出打印
更新时间:2024-04-24 09:06:32作者:bianji
大家在使用钉钉的时候会碰到各种各样的问题,这不就有小伙伴来系统城询问小编电脑端钉钉考勤怎么导出考勤表,为了帮助到大家,小编搜集了相关资料,整理出了员工个人钉钉考勤记录怎么导出打印的方法,详细内容给大家整理好了,大家有需要的话赶紧来系统城看看吧。

电脑端钉钉考勤怎么导出考勤表?
具体步骤如下:
1.首先打开电脑上面的钉钉,点击工作-考勤打卡;
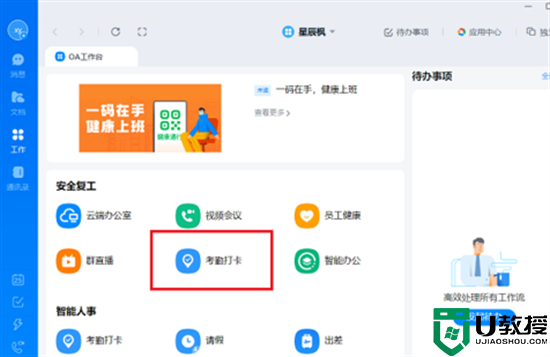
2.之后点击进入考勤后台;
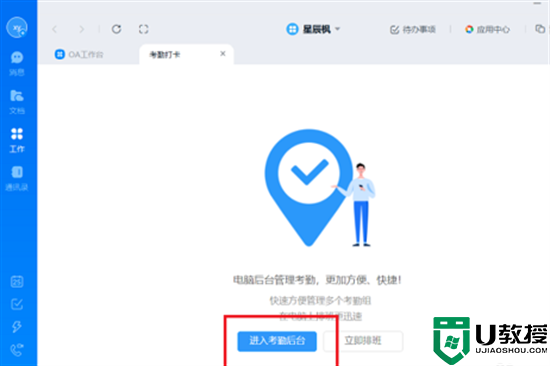
3.点击进入钉钉的后台之后,点击考勤统计下方的月度汇总;
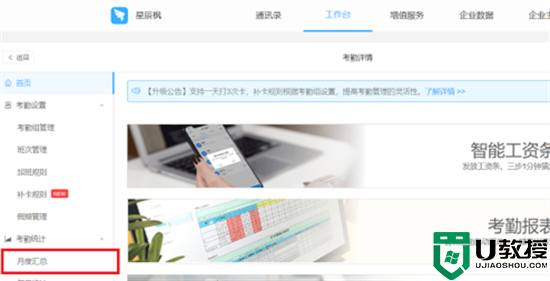
4.进入页面之后,就可以根据条件统计,点击导出报表;
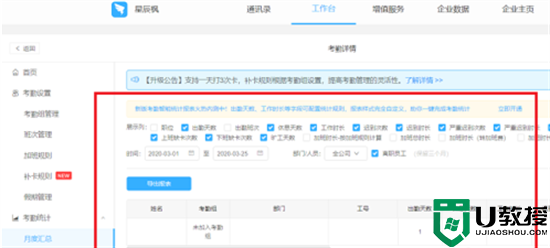
5.最后就可以看到已经成功在电脑版钉钉导出考勤报表了。
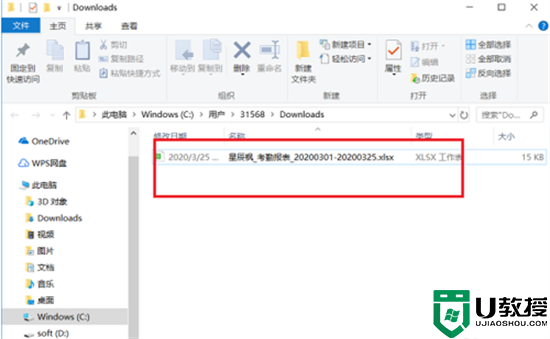
以上就是小编为大家带来的电脑端钉钉考勤怎么导出考勤表的方法了,希望能帮助到大家。
电脑端钉钉考勤怎么导出考勤表 员工个人钉钉考勤记录怎么导出打印相关教程
- 钉钉考勤打卡记录怎么看 钉钉打卡如何查看考勤记录
- 钉钉云课堂怎么考试丨钉钉云课堂考试图解
- 钉钉云课堂怎么考试丨钉钉云课堂考试图解
- 钉钉云课堂怎么考试丨钉钉云课堂考试图解
- 钉钉怎么导入员工信息丨钉钉导入员工信息图解
- 钉钉怎么导入员工信息丨钉钉导入员工信息图解
- 钉钉怎么导入员工信息丨钉钉导入员工信息图解
- 钉钉云课堂学生考试详情查看解决方法
- 钉钉聊天记录怎么删除丨钉钉聊天记录删除图解
- 钉钉聊天记录怎么删除丨钉钉聊天记录删除图解
- 5.6.3737 官方版
- 5.6.3737 官方版
- Win7安装声卡驱动还是没有声音怎么办 Win7声卡驱动怎么卸载重装
- Win7如何取消非活动时以透明状态显示语言栏 Win7取消透明状态方法
- Windows11怎么下载安装PowerToys Windows11安装PowerToys方法教程
- 如何用腾讯电脑管家进行指定位置杀毒图解

