ps图层栏不见了怎么调出来 ps右侧面板图层没了怎么显示
更新时间:2024-04-24 09:15:00作者:bianji
最近小编后台收到不少的私信,大家在使用ps的时候碰到了问题,说自己不知道ps图层栏不见了怎么调出来,想让小编教一教方法,为此小编整理了几种ps右侧面板图层没了怎么显示的方法,具体内容都在下面的文章中了,大家有需要的话,赶紧来系统城查看一下吧。

ps图层栏不见了怎么调出来?
方法一、
1.图层面板默认在右下角,紧邻通道,如果没有,可以查看下,是不是当前选择的是通道面板,如果能看到图层,点击即可显示。
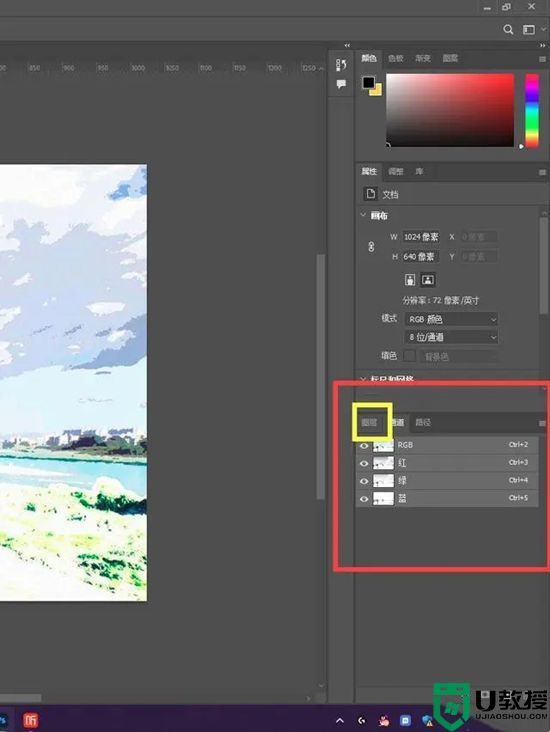
方法二、
1.图层面板的快捷键是F7,单击F7即可打开。如果图层面板不在最前面,使用F7也可以将面板切换至最前方使用。
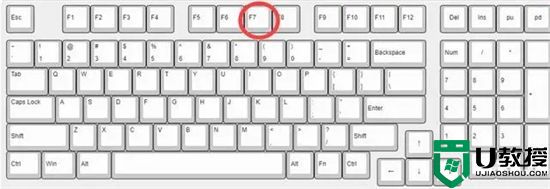
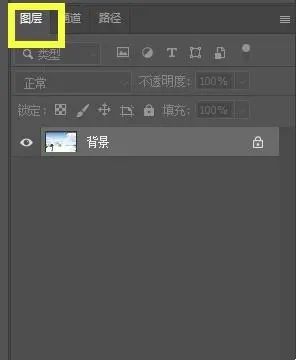
方法三、
1.点击窗口菜单;
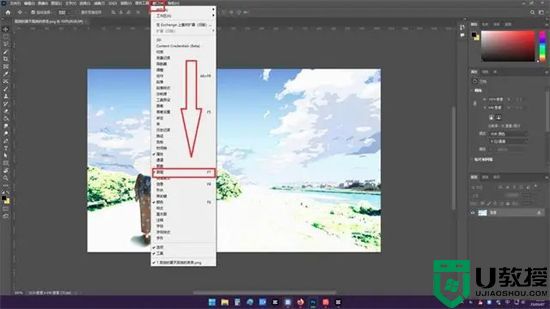
2.勾选后即可打开。
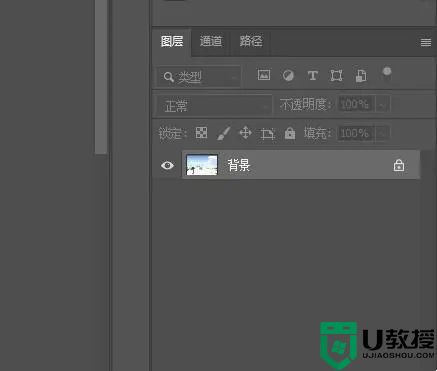
方法四、
1.点击窗口菜单,选择工作区;
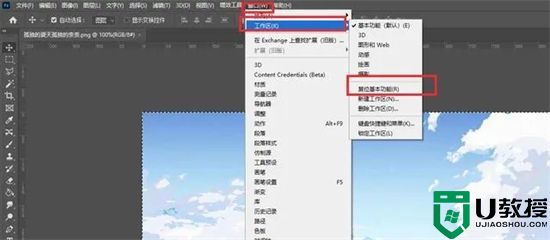
2.工作区子菜单,在中间位置找到“复为基本功能”,此时ps图层面板会出现在最右下角。
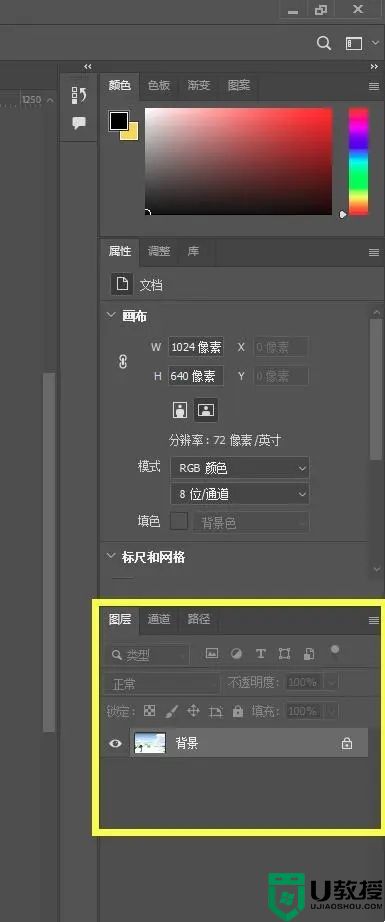
以上就是小编为大家带来的ps图层栏不见了怎么调出来的方法了,希望能帮助到大家。
ps图层栏不见了怎么调出来 ps右侧面板图层没了怎么显示相关教程
- ps怎么合并图层不影响效果 ps怎么合并多个图层还保留原来图层
- 电脑ps怎么旋转图层任意角度 ps如何旋转单个图层图片
- 电脑ps怎么旋转图层任意角度 ps如何旋转单个图层图片
- ps怎么复制图层内容快捷键 ps快速复制图层有几种方法
- ps怎样把图层锁住 如何将ps图层给锁住
- ps中如何复制图层到另一个图 ps怎么复制图层到另外一个图上面
- 电脑右下角图标怎么全部显示出来 任务栏右下角图标不见了如何解决
- ps怎么新建图层快捷键 ps软件怎么在原图上新建图层蒙版
- ps蒙版工具怎么用渐变 ps怎么用图层蒙版擦图
- ps蒙版工具怎么用渐变 ps怎么用图层蒙版擦图
- 5.6.3737 官方版
- 5.6.3737 官方版
- Win7安装声卡驱动还是没有声音怎么办 Win7声卡驱动怎么卸载重装
- Win7如何取消非活动时以透明状态显示语言栏 Win7取消透明状态方法
- Windows11怎么下载安装PowerToys Windows11安装PowerToys方法教程
- 如何用腾讯电脑管家进行指定位置杀毒图解

