显卡驱动怎么卸载重装 win10电脑显卡驱动安装教程
更新时间:2024-04-30 13:31:59作者:bianji
对于电脑硬件要求高的小伙伴都会自己安装显卡驱动,从而充分发挥显卡的最大特性,可是也有很多小伙伴还不知道显卡驱动怎么卸载重装,所以今日小编就来为大家具体讲一讲win10电脑显卡驱动安装教程,有不明白的小伙伴可以来看看下面的教程,学习一下。

显卡驱动怎么卸载重装
1、首先我们点开任务栏中的搜索按钮。(如果没有的话右键任务栏可以找到)
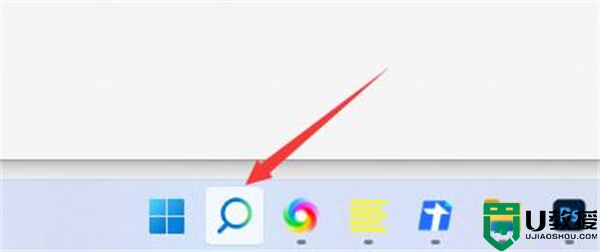
2、然后在上方搜索并打开“设备管理器”
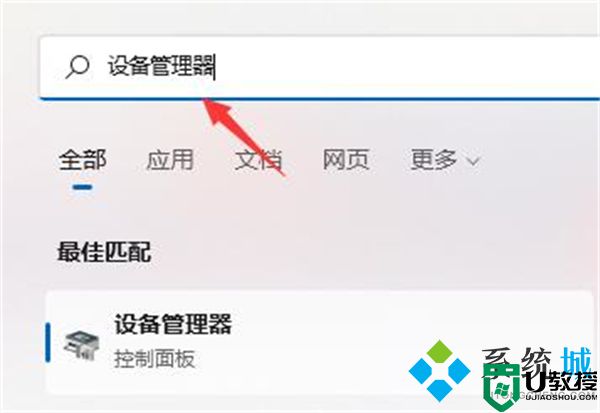
3、在其中展开显示适配器,右键显卡设备,点击“卸载设备”
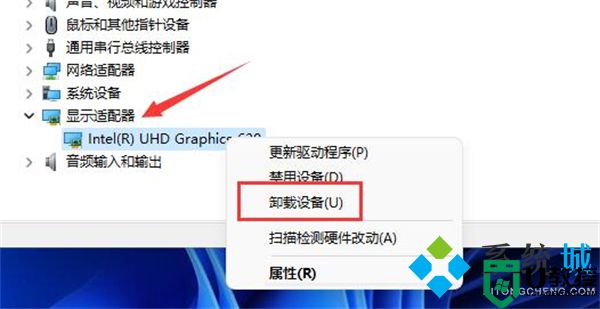
4、卸载完成后重启电脑。(如果电脑卡住了,那么使用电源键强制重启)
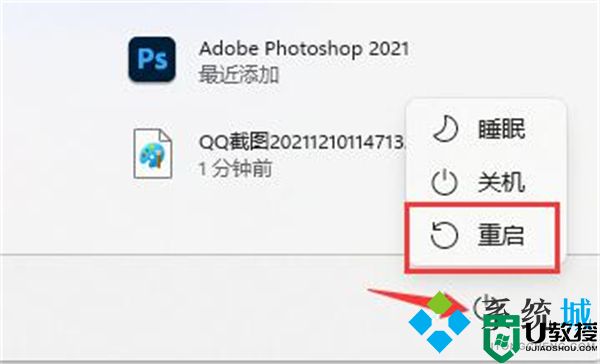
5、重启电脑后系统会自动安装显卡驱动程序,就可以使用了
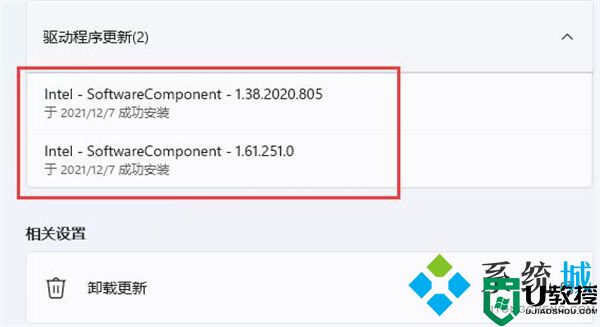
6、如果要重装N卡或A卡的驱动,那么去官网找到对应的驱动程序并安装即可
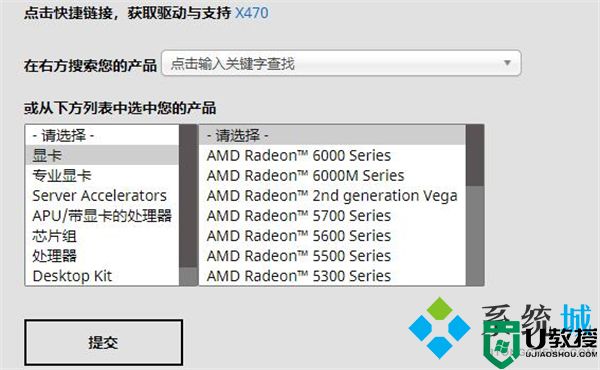
总结
1、首先我们点开任务栏中的搜索按钮。(如果没有的话右键任务栏可以找到)
2、然后在上方搜索并打开“设备管理器”
3、在其中展开显示适配器,右键显卡设备,点击“卸载设备”
4、卸载完成后重启电脑。(如果电脑卡住了,那么使用电源键强制重启)
5、重启电脑后系统会自动安装显卡驱动程序,就可以使用了
6、如果要重装N卡或A卡的驱动,那么去官网找到对应的驱动程序并安装即可
以上就是小编为大家带来的win10电脑显卡驱动安装教程,手把手教大家显卡驱动怎么卸载重装,希望可以帮到大家。
显卡驱动怎么卸载重装 win10电脑显卡驱动安装教程相关教程
- 如何卸载电脑显卡驱动并重新安装 电脑卸载显卡驱动在重新安装的方法
- 台式电脑怎么安装显卡驱动程序-台式机显卡驱动安装教程
- 怎么卸载显卡驱动 彻底卸载显卡驱动的教程
- 旌宇显卡驱动下载教程 旌宇显卡驱动如何下载安装
- 声卡驱动怎么卸载重装 卸载声卡驱动并安装的步骤
- Win10怎么彻底删除显卡驱动程序-Win10显卡驱动卸载干净教程
- 电脑显卡驱动旧了怎么卸载 卸载电脑显卡驱动的方法
- Win11重新安装显卡驱动怎么操作?Win11重新安装显卡驱动方法
- 技嘉3070显卡驱动如何安装 技嘉3070显卡驱动安装教程
- 影驰1050ti显卡驱动如何安装 影驰1050ti显卡驱动安装教程
- 电脑锁屏密码忘记了怎么办 锁屏密码忘了怎么解开
- 苹果电脑键盘锁住了怎么解锁 mac键盘锁住了怎么解锁
- cdr怎么保存jpg格式 cdr转jpg最简单的方法
- win10关闭自动更新方法永久 怎么永久关闭win10自动更新
- cdr文件怎么用ps打开 cdr格式可以用ps打开吗
- 如何禁止win10系统自动更新 阻止win10自动更新系统方法

