电脑密码怎么更改密码 win10电脑更改密码的方法介绍
更新时间:2024-05-03 07:29:48作者:bianji
很多的朋友为了电脑的安全,都设置了开机密码,但有些时候也避免不了会被别人知道密码之类的情况出现,那么这个时候就需要对密码进行更改了。很多人可能只知道设置密码,不知道设置了之后怎么更改密码,下面小编就为大家详细介绍下电脑修改密码的方法,快来看看吧。

电脑密码怎么更改密码
pc电脑
1、点击帐户选项打开电脑设置,点击帐户选项。
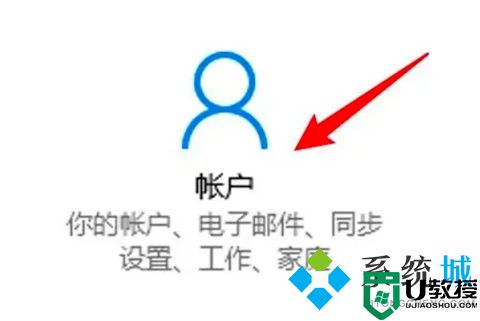
2、点击登录选项点击窗口左边的登录选项。
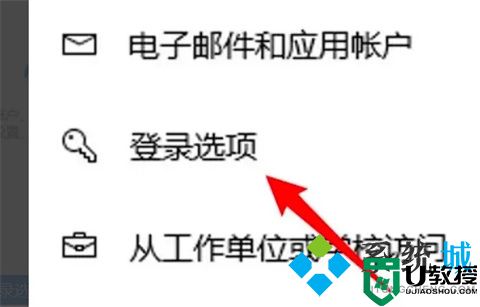
3、点击更改按钮点击密码选项下的更改按钮。
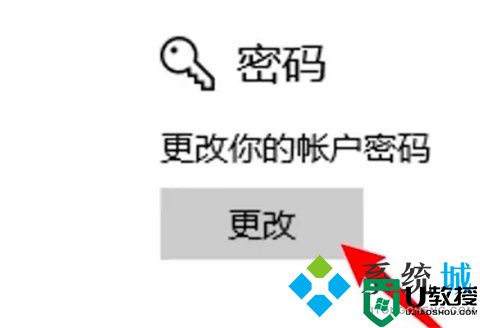
4、输入密码点击下一步输入当前的密码,点击下一步。
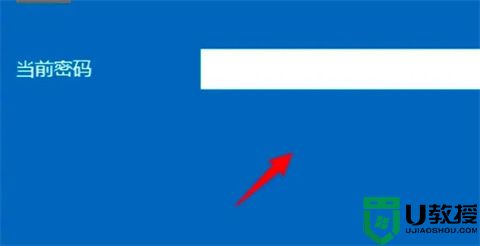
5、输入新密码点击下一步输入新的密码并点击下一步即可。
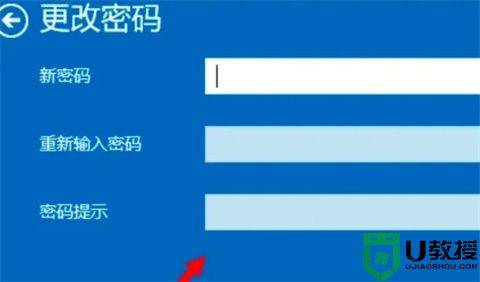
mac电脑
1、点击用户与群组选项
打开系统偏好设置,点击用户与群组选项。
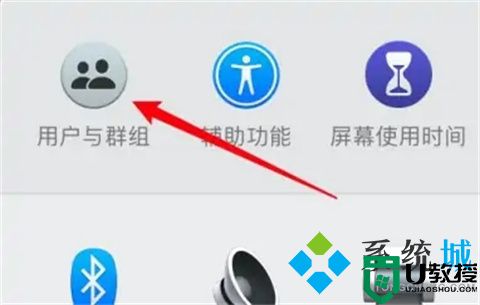
2、点击更改密码
点击右边的更改密码按钮。
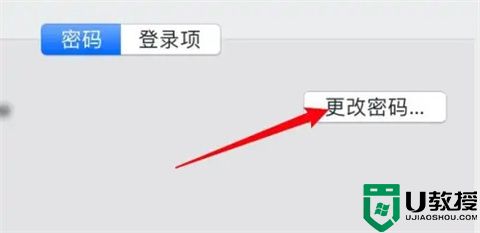
3、输入密码
在弹出的窗口上输入要设置的密码。
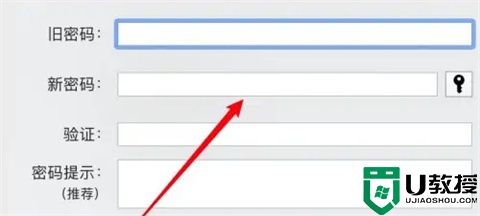
总结:
1、点击帐户选项打开电脑设置,点击帐户选项。
2、点击登录选项点击窗口左边的登录选项。
3、点击更改按钮点击密码选项下的更改按钮。
4、输入密码点击下一步输入当前的密码,点击下一步。
5、输入新密码点击下一步输入新的密码并点击下一步即可。
以上的全部内容就是系统城为大家提供的电脑密码怎么更改密码的具体操作方法介绍啦~希望对大家有帮助~系统城感谢您的阅读!
电脑密码怎么更改密码 win10电脑更改密码的方法介绍相关教程
- 电脑密码怎么更改密码 win10电脑更改密码的方法介绍
- 怎样更改电脑的开机密码 电脑上如何更改开机密码
- 电脑怎么改密码 电脑改密码的方法教程
- 【mysql更改密码】怎么更改MySQL密码方法(mysql忘记root密码)
- 如何更改电脑的开机密码 台式电脑开机密码在哪里修改
- 电脑的开机密码怎样修改 电脑开机如何更改密码
- 电脑怎么更改锁屏密码 电脑锁屏密码怎么改
- 电脑锁屏密码在哪里改 如何更改电脑锁屏密码
- 笔记本电脑怎么设置锁屏密码 如何更改电脑锁屏密码
- 电脑开机密码怎么更换 如何修改电脑开机密码
- 5.6.3737 官方版
- 5.6.3737 官方版
- Win7安装声卡驱动还是没有声音怎么办 Win7声卡驱动怎么卸载重装
- Win7如何取消非活动时以透明状态显示语言栏 Win7取消透明状态方法
- Windows11怎么下载安装PowerToys Windows11安装PowerToys方法教程
- 如何用腾讯电脑管家进行指定位置杀毒图解

