电脑双屏显示主屏副屏怎么设置 电脑双显示屏如何设置
更新时间:2024-05-07 10:47:29作者:bianji
大家在日常办公的时候,会使用到电脑的双屏功能来提高自己的办公效率,不过还有很多小伙伴不知道电脑双屏显示主屏副屏怎么设置,导致自己不能熟练的进行工作应用,不要着急,现在小编就为大家带来电脑双显示屏设置的方法,大家快来看看吧。

电脑双屏显示主屏副屏怎么设置?
具体步骤如下:
1.在电脑桌面空白处鼠标右键单击,在弹出的菜单中点击显示设置选项;
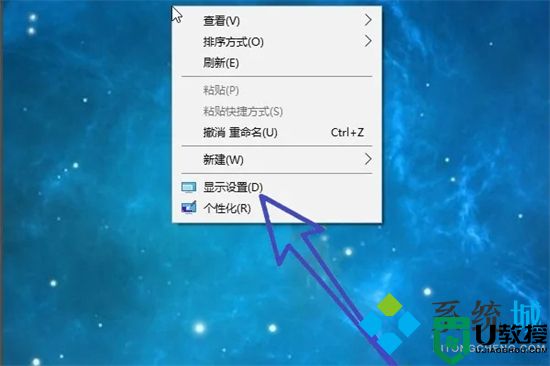
2.在显示设置窗口,找到左侧的显示选项,并点击它;
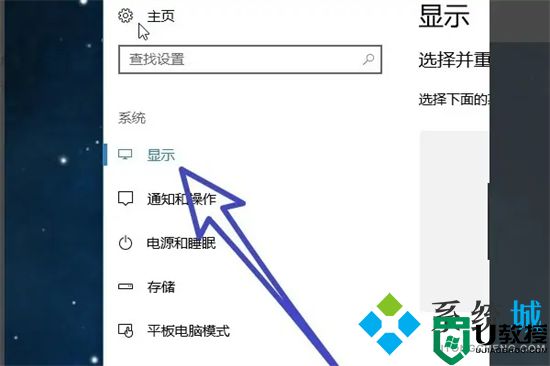
3.在右侧就会出现电脑连接了2个显示器。点击想要设置为主显示器的数字图标;
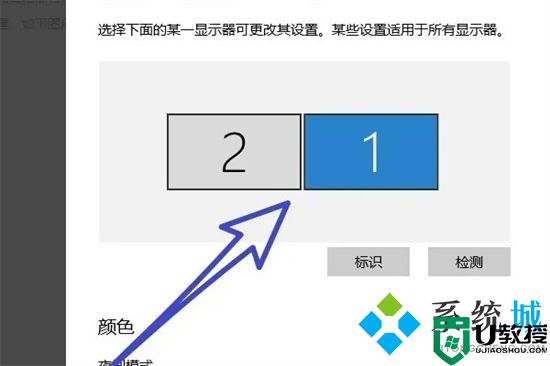
4.滑动页面,点击多个显示器,在弹出的下拉菜单中点击扩展这些显示器;
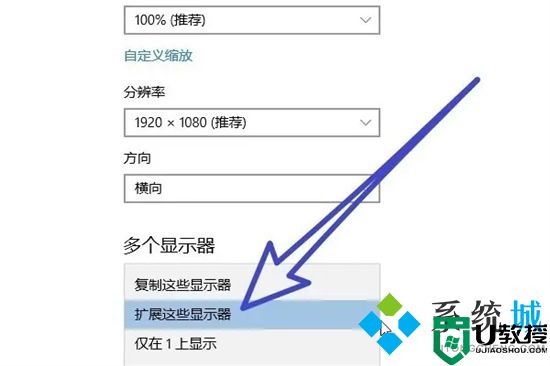
5.勾选显示适配器属性上方的“使之成为我的主显示器”前面的正方形选框即可。
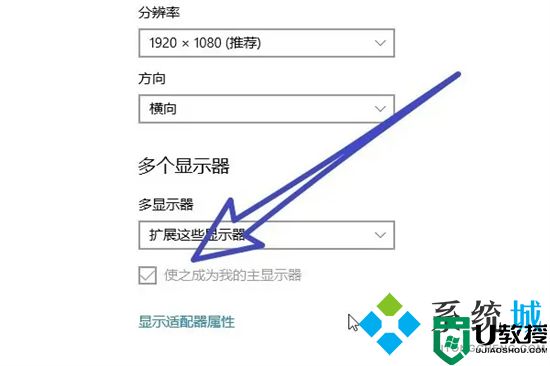
以上就是小编为大家带来的电脑双显示屏的设置方法了,希望能帮助到大家。
- 上一篇: 台式电脑怎么开机 台式电脑开机键在哪
- 下一篇: 华为电脑怎么截屏 华为电脑截屏的方法介绍
电脑双屏显示主屏副屏怎么设置 电脑双显示屏如何设置相关教程
- 双显示器怎么更换主显示器?双显示器设置主副屏的方法
- Win10双屏电脑主屏副屏设置方法_Win10双屏设置主屏教学
- 电脑多屏显示设置方法 电脑双显示屏如何设置
- xp电脑双屏显示怎么设置,xp双屏显示的方法
- win7如何设置双屏显示器丨win7设置双屏显示器解决方法
- Win10要怎么设置双屏显示?Win10设置双屏显示教程
- 如何让电脑屏幕双屏显示 让电脑屏幕双屏显示的设置方法
- win7怎么设置双屏幕显示丨win7设置双屏幕显示解决方法
- win10怎么设置双屏显示|win10设置双屏显示的方法
- 英伟达怎样设置双屏显示 英伟达显卡设置双屏显示的步骤
- 鼠标箭头不见了按什么键恢复 屏幕上看不到鼠标箭头的解决方法
- 电脑停留在锁屏打不开怎么办 电脑在锁屏界面卡住怎么办
- 分屏电脑快捷键是什么 win10电脑怎么分屏
- 键盘被锁住按什么键恢复 键盘全部按键没反应的解决方法
- tmp文件怎么删除 tmp文件可以删除吗
- tmp格式如何恢复成原文件 文件变成tmp了怎么恢复

