win10电脑edge浏览器总提示“接下来做什么”怎么解决
更新时间:2021-03-16 13:37:51作者:ujiaoshou
win10作为最新的操作系统,自带的浏览器也进行了升级,不再是IE,而是Edge浏览器。最近有用户跟小编反馈,一打开Edge浏览器,页面上总是有一行提示语“接下来做什么?”,这是什么情况?win10电脑edge浏览器总提示“接下来做什么”怎么解决?下面就让小编来告诉大家怎么解决吧。
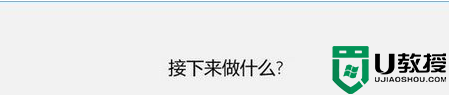
方法如下:
1、打开Edge浏览器,点击“···”按钮,进行相关的页面设置;
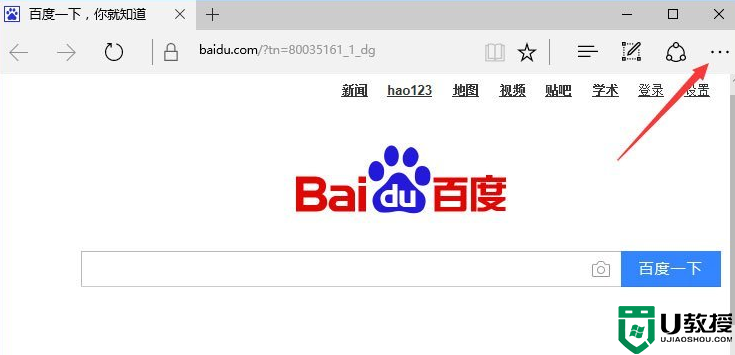
2、在弹出的菜单中点击最后一个项目“设置”选项;
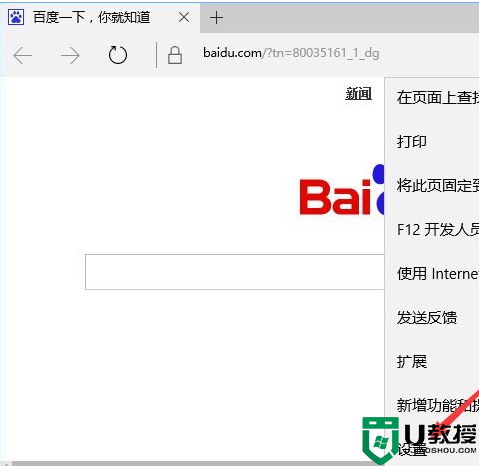
3、在Microsoft Edge打开方式下,点击选择“特定页”,在下方的方框中可以输入经常需要打开的网页,输入完成后点击“保存”按钮即可;
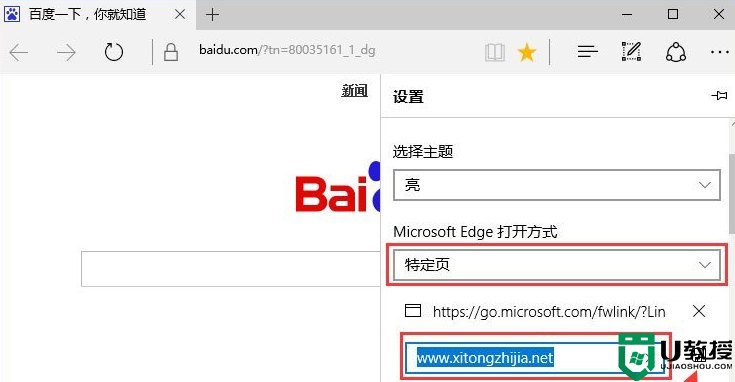
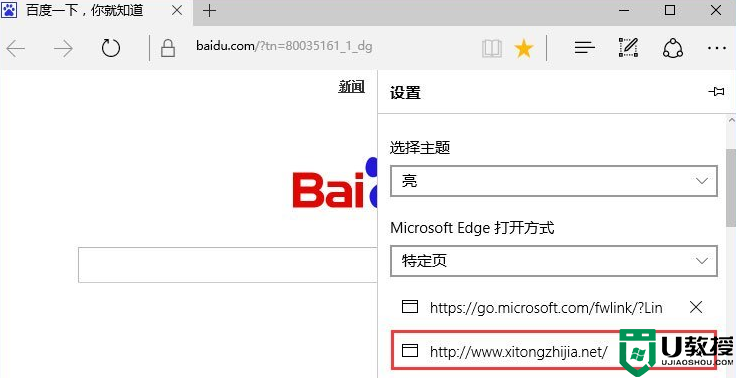
5、然后我们将设置页面继续向下翻,直到找到“高级设置”页面,然后点击选择“查看高级设置”;
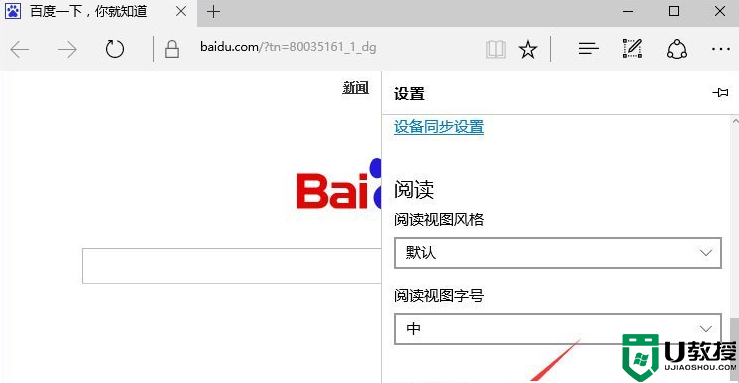
6、找到“地址栏使用的搜索站点”,我们可以点击“更改搜索引擎”,将“百度搜索”设为默认值,当然也可以设置成别的;
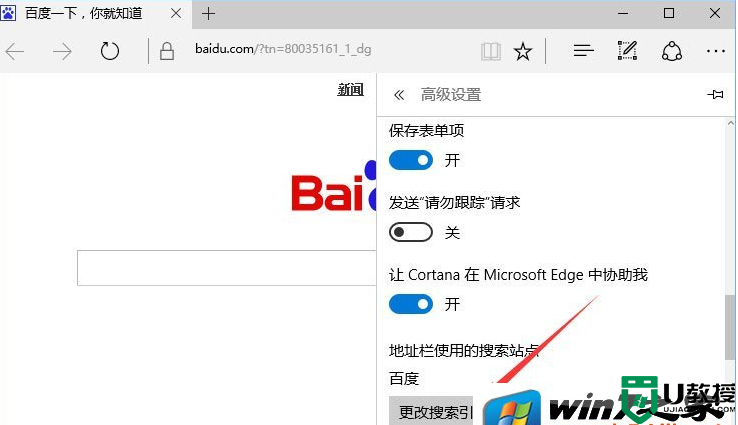
7、设置完成后每次打开后会直接打开默认首页了!
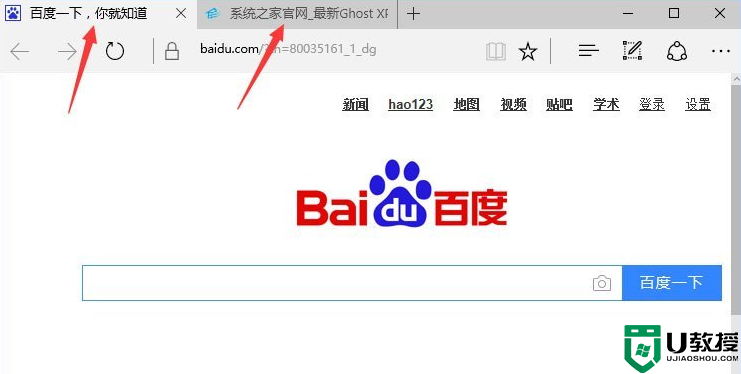
【win10电脑edge浏览器总提示“接下来做什么”怎么解决】这就跟大家分享到这里了,希望以上的教程能帮到有需要的用户。还有其他的电脑使用疑问或者是u盘装系统的技巧需要了解的话,欢迎上u教授官网查看。
win10电脑edge浏览器总提示“接下来做什么”怎么解决相关教程
- edge浏览器下载文件被阻止 edge浏览器阻止下载怎么解决
- edge浏览器没有声音为什么 edge浏览器无声音如何解决
- edge浏览器主页怎么改回来 怎样更改edge浏览器的主页
- edge浏览器主页怎么改回来 怎样更改edge浏览器的主页
- 为什么电脑打开IE浏览器总提示Runtime Error错误
- 为什么edge浏览器显示内容不满屏 edge浏览器显示内容不满屏两种解决方法
- Edge浏览器没有声音怎么办?Edge浏览器没有声音的解决方法
- win7电脑总提示“你的浏览器已升级”怎么办 win7系统取消浏览器提示升级的方法
- edge浏览器提示检测到病毒无法下载怎么回事 edge无法下载,检测到病毒如何解决
- win10下edge浏览器绿屏怎么办|win10浏览器绿屏的修复方法
- 电脑wps怎么把两页变成一页显示 wps怎么把两页打在一页上
- 电脑word替换文字怎么操作 word文档怎么批量替换文字
- qq怎么登录新用户 最新版qq怎么扫码登录账号
- 谷歌浏览器电脑版怎么下载安装正版到桌面 下载安装Chrome的步骤
- 电脑微信变英文了怎么设置回中文 微信变英文版怎么切换中文
- win10电脑dll文件怎么打开 dll文件用什么软件打开

