hp惠普笔记本bios重装系统怎么设置【图文】
更新时间:2017-07-09 09:50:14作者:ujiaoshou
惠普笔记本重装系统bios设置怎么操作?惠普笔记本重装系统bios如何设置呢。惠普笔记本bios设置是和其他的笔记本是一样的吗?接下来是小编为大家分享hp惠普笔记本bios重装系统怎么设置。
hp笔记本bios重装系统
1、 我们在开机的时候快速按住按键盘上的ESC键,按一下放一下,这时候屏幕就会停顿一下。
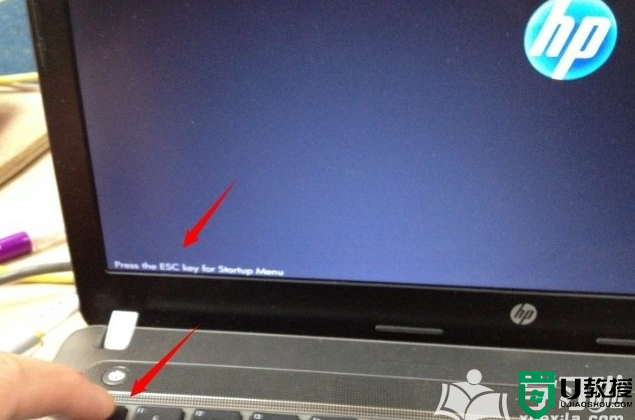
2、 稍微等待一会,就会弹出如下图所示的界面,这个就是跟我们的惠普笔记本bios设置有关的界面。大家根按提示按键进入相应设置。BIOS设置是按F10。
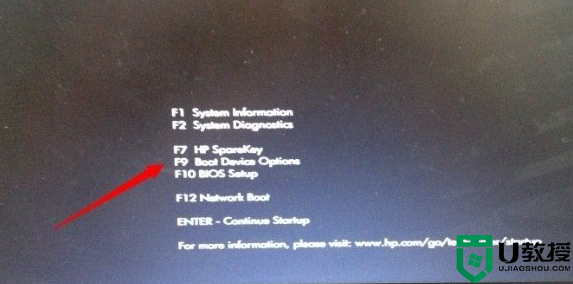
3、 现在我们是需要直接用U盘启动重装系统 ,可以选择F9来进入开始启动菜单。
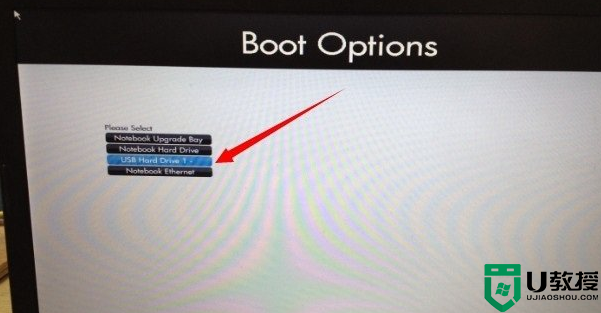
知道怎么设置从U盘启动后,设置好后便可以对惠普笔记本重装系统 了。
如果此前已经制作好了启动U盘,并插入到笔记本USB接口中的话,惠普笔记本设置U盘启动有2种方法:
一种是,重启惠普笔记本,然后立即按Del键,之后即可进入到惠普笔记本的bios设置,之后在bios设置中,将笔记本第一启动项设置为U盘启动即可。
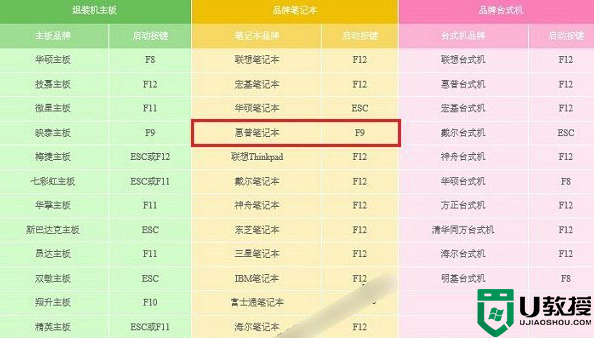
还有一种更为简便的方法,同样是重启惠普笔记本,然后按F9键,即可进入到惠普笔记本第一启动项选择界面,直接选择从U盘启动即可,如下图所示。这种方法值得大家推荐。
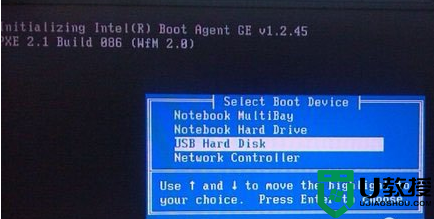
上面就跟大家分享了【hp惠普笔记本bios重装系统怎么设置】大家肯定都已经掌握得差不多了吧?其实别看方法好像很难的样子,但是实际操作起来大家就会发现,其实这个方法还蛮简单的嘛。如果有其他的电脑系统u盘安装疑问的话,也欢迎大家上u教授查看相关的教程。
相关教程:
hp进入bios设置u盘启动
hp惠普笔记本bios重装系统怎么设置【图文】相关教程
- hp惠普笔记本重装系统如何设置bios【图文】
- 惠普笔记本如何设置bios|hp惠普电脑设置bios的方法
- 惠普HP 星14pro笔记本装win10系统及bios设置教程(专业版安装)
- 惠普HP 星14pro笔记本装win10系统及bios设置教程(专业版安装)
- hp惠普笔记本电脑怎样重装,hp笔记本电脑重装教程
- 惠普电脑怎么进入bios 惠普笔记本重启进入bios设置图解
- 惠普笔记本重装系统步骤|惠普笔记本用U盘重装系统
- HP惠普cq41笔记本怎么重装系统|hp笔记本几种重装系统的方法
- 惠普笔记本重装系统win7怎么做,惠普笔记本重装win7的方法
- 惠普hp笔记本一键重装xp的方法【图文步骤】
- 电脑玩游戏卡顿怎么解决 电脑玩游戏卡顿不流畅怎么办
- 电脑桌面整体变大了怎么恢复 电脑桌面整体变大了的恢复方法
- 电脑扫描文件怎么扫描 电脑扫描文件的扫描方法
- 电脑灰屏解决方法 电脑灰屏怎么办
- 电脑怎么删除软件 电脑删除软件的方法
- 电脑用户名在哪里看 win10用户名怎么看

