win10电脑怎么安装cisco anyconnect client【图文】
更新时间:2021-01-07 18:42:01作者:ujiaoshou
win10电脑怎么安装cisco anyconnect client?一部分用户因工作原因,经常会用到思科的虚拟专网客户端拨入公司网络远程办公。但是思科client对Win10的兼容性并不好,就算安装了软件还的自己动手安装其它的组件才可以使用。可以试一下安装cisco anyconnect client,不清楚的用户可以参考以下的教程。
具体步骤如下:
1、在一些思科的设备上,访问设备的网址将会自动引发anyconnect的下载,如下图所示,点击是进行下一步。
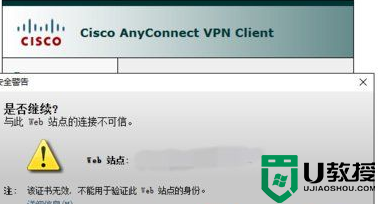
2、可能会出现当前主机JAVA版本过低的提示,可以先不用考虑更新,直接点击运行即可。
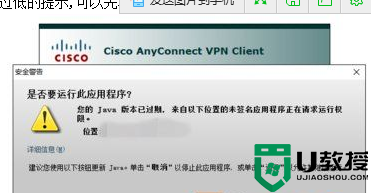
3、系统会自动再次进入自动检测环境的界面,也会进行java环境的检测,如果能通过就不用更新了。
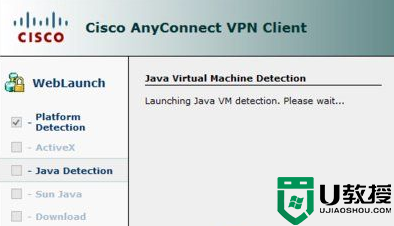
4、到了后面一步,正常情况下win10下自动安装会停止,提示无法完成安装,跳出以下的窗口,点击链接部分下载文件。
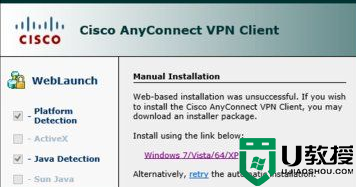
5、从文件管理器中找到刚才下载的文件,手动点击该安装文件行安装,安装完成后双击图标执行。
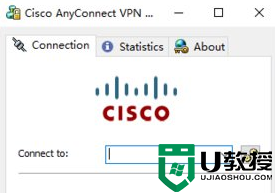
6、系统跳出登录界面,输入要登录的服务端IP地址,点击connect,输入用户名和密码后连接就成功了。
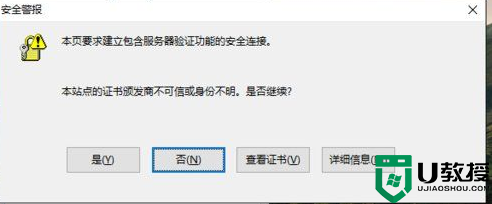
大家还有类似【win10电脑怎么安装cisco anyconnect client】这种问题的话,或者想自己u盘重装系统的话,都可以上u教授官网查看相关的教程。
win10电脑怎么安装cisco anyconnect client【图文】相关教程
- 电脑怎么安装纯净系统?Win10纯净版详细图文安装教程
- 电脑怎么安装纯净系统?Win10纯净版详细图文安装教程
- 电脑怎么安装纯净系统?Win10纯净版详细图文安装教程
- 老电脑适合装Win7还是Win10? 老电脑安装系统图文教程
- 老电脑适合装Win7还是Win10? 老电脑安装系统图文教程
- 苹果电脑怎么安装windows系统 苹果电脑装windows系统图文教程
- 电脑apk文件怎么安装方法 apk文件怎么安装到电脑上
- win10 怎么u盘安装 win10 u盘安装图文教程
- uefi怎么安装win10?uefi引导安装win10详细图文教程(附带分区步骤)
- msdn win10系统怎么安装?u盘安装msdn win10系统图文教程
- autocad许可检出超时怎么解决 cad软件提示许可超时怎么处理
- ppt翻页效果怎么设置 ppt一键翻页设置特效在哪里
- 电脑ps怎么旋转图层任意角度 ps如何旋转单个图层图片
- excel怎么设置密码保护 excel文件怎么加密码不让别人修改
- 电脑word怎么建立图表 word文档嵌入式图表怎么做
- 电脑wps云盘怎么删除文件内容 wps怎样删除云存储空间里面的东西

