win10系统没有权限访问文件夹被拒的解决方法
更新时间:2017-08-11 12:55:26作者:ujiaoshou
win10系统用户删除,更改文件的夹的时候,弹出了提示:文件夹访问被拒绝 您需要权限来执行操作,这是为什么?主要的原因可能是权限不足导致的,具体该怎么解决?且看以下win10系统没有权限访问文件夹被拒的解决方法。
步骤:
1、在文件夹上单击鼠标右键,选择【属性】;

2、找到【安全】选项,然后点击下方的【高级选项】;
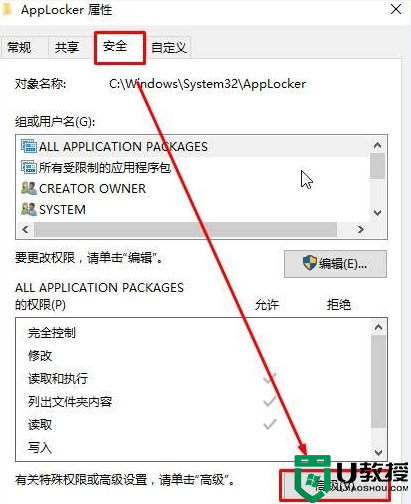
3、在【高级安全设置】窗口中点击【更改】;
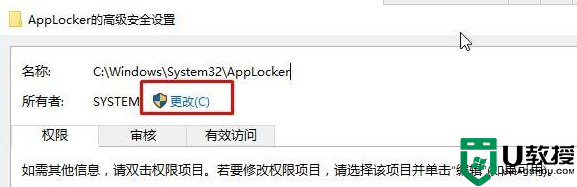
4、点击【高级】;
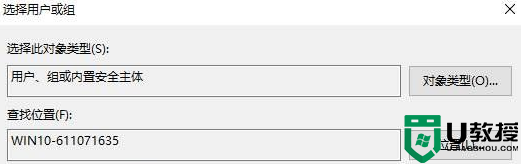
5、点击【立即查找】;
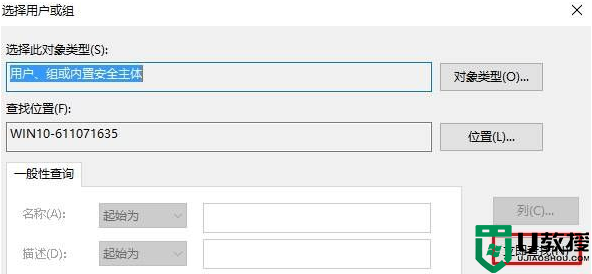
6、在搜索结果中选中当前登录的用户名账户,然后点击【确定】(不知道的用户可以同看查看头像选择,当前用户账户头像只有一个头,其他都是2个头)如图:
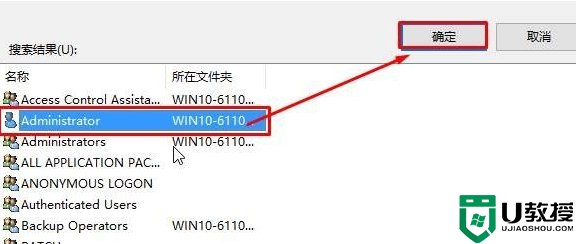
7、点击【确定】;
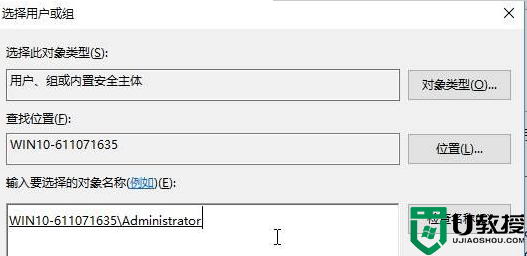
8、在【高级安全设置】点击确定;
9、关闭属性界面然后重新打开;
10、切换到【安全】选卡点击【编辑】;
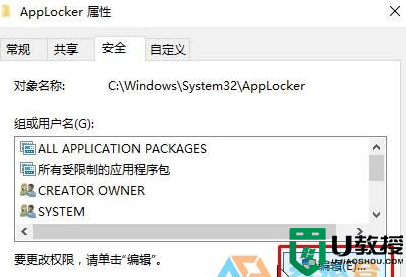
10、在上面框中选择刚添加的用户名,在下面框中全部勾选“允许”,点击 确定 — 确定 即可;
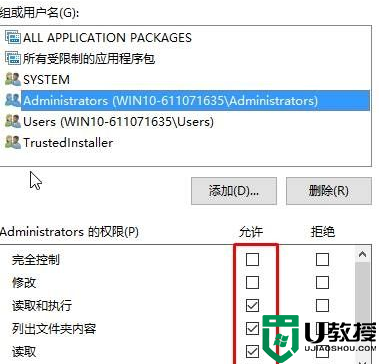
【win10系统没有权限访问文件夹被拒的解决方法】这就跟大家分享完了,希望上述的教程能帮到有需要的用户,更多的精彩教程欢迎大家上u教授官网查看相关的教程。
win10系统没有权限访问文件夹被拒的解决方法相关教程
- 访问局域网共享文件夹提示没有权限访问什么原因 访问局域网共享文件夹提示没有权限访问解决方法
- Win10家庭版共享文件夹没有权限访问的解决方法
- win7共享后无权限访问怎么办 win7共享后无权限访问文件夹怎么解决
- 访问被拒绝因为你没有足够的权限怎么设置电脑
- Win10ipv4没有网络访问权限怎么办?Win10ipv4没有网络访问权限的解决方法
- Win7注册表权限更改拒绝访问怎么办?Win7注册表权限更改拒绝访问的解决方法
- win7系统提示“文件夹访问被拒绝”怎么解决
- 访问被拒绝怎么解决?访问被拒绝解决方法
- xp系统文件夹拒绝访问怎么办|xp文件夹访问不了的解决方法
- 拒绝访问该文件夹怎么解决 文件夹拒绝访问的解决办法
- 5.6.3737 官方版
- 5.6.3737 官方版
- Win7安装声卡驱动还是没有声音怎么办 Win7声卡驱动怎么卸载重装
- Win7如何取消非活动时以透明状态显示语言栏 Win7取消透明状态方法
- Windows11怎么下载安装PowerToys Windows11安装PowerToys方法教程
- 如何用腾讯电脑管家进行指定位置杀毒图解

