word文档图片怎么设置透明色 word设置图片透明程度的方法
更新时间:2021-01-21 18:19:35作者:ujiaoshou
为了是word整体文档看起来比较舒适,我们一般会设置好图片的透明程度,这样的话,整天会比较协调。那么word文档图片怎么设置透明色?接下来就一起看看处理的方法。
word设置图片透明色的技巧
1、切换到“插入”选项卡,点击“插图”栏目中的“来自文件”按钮,选择本地磁盘中的图片文件进行插入。
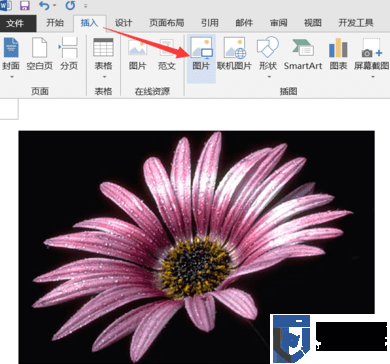
2、接下来输入一段文字,同时将图片的“对齐方式”设置“浮于文字之上”。选中图片,切换到“格式”选项卡,点击“位置”下拉列表,从中选择“其它布局选项”按钮。
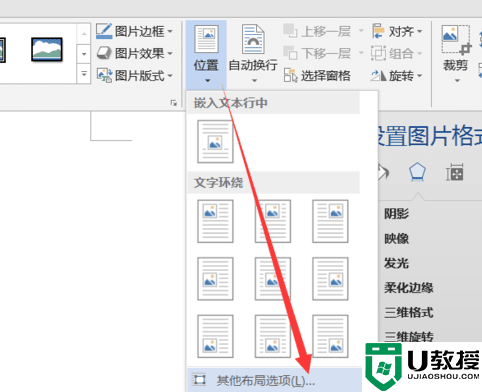
3、在打开的“布局”窗口中,切换到“文字环绕”选项卡,选中“浮于文字上方”项,点击“确定”即可。
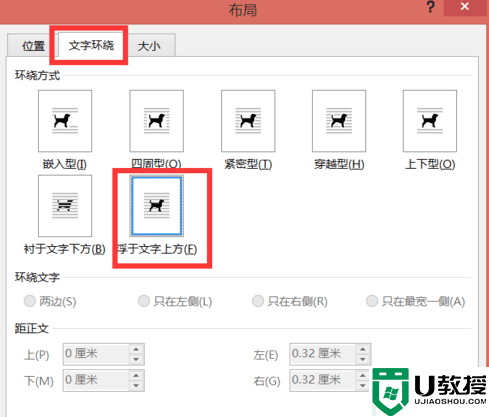
4、接下来切换到“格式”选项卡,点击“调整 颜色”下拉列表,选择“设置透明色”项。
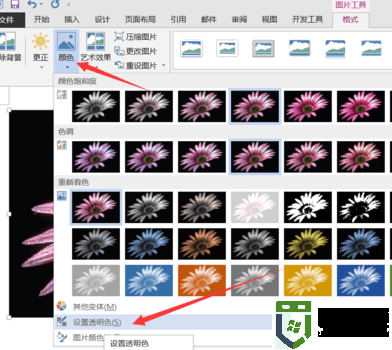
5、点击图片中想要设置为透明色的部分,就会发现图片中被点击的部分变成透明透明色啦,如图所示:

以上就是u教授小编跟大家分享的【word文档图片怎么设置透明色】教程,希望能帮到有需要的用户,如果想知道一键制作usb启动盘的方法,或者是其他系统的问题的话,都可以上u教授官网查看。
word文档图片怎么设置透明色 word设置图片透明程度的方法相关教程
- ppt图片背景变透明 ppt图片透明度设置方法介绍
- ppt图片背景变透明 ppt图片透明度设置方法介绍
- PPT中如何调整图片透明度 PPT调整图片透明度的方法
- cdr透明度在哪里调节 cdr怎么降低背景图片透明度
- win10怎么设置文件夹透明|win10设置文件夹透明的方法
- win10系统下ppt2010如何设置图片透明度
- win10任务栏全透明怎么设置|win10任务栏全透明设置方法
- Win10任务栏不透明怎么设置?Win10任务栏不透明设置方法
- Win10任务栏不透明怎么设置?Win10任务栏不透明设置方法
- Win10任务栏不透明怎么设置?Win10任务栏不透明设置方法
- 电脑wps怎么把两页变成一页显示 wps怎么把两页打在一页上
- 电脑word替换文字怎么操作 word文档怎么批量替换文字
- qq怎么登录新用户 最新版qq怎么扫码登录账号
- 谷歌浏览器电脑版怎么下载安装正版到桌面 下载安装Chrome的步骤
- 电脑微信变英文了怎么设置回中文 微信变英文版怎么切换中文
- win10电脑dll文件怎么打开 dll文件用什么软件打开

