win7笔记本宽带连接出错提示代码711修复方法
更新时间:2017-09-06 09:21:37作者:ujiaoshou
遇上win7笔记本宽带连接出错提示代码711怎么修复,想要恢复宽带连接,正常上网的话,可以参考以下的教程来解决。
具体的解决方法:
1、双击打开计算机,然后打开C盘(系统盘),接着依次打开“Windows—System32”文件夹,在System32文件夹中找到“LogFiles”文件夹,右键点击它选择“属性”,如下图所示:
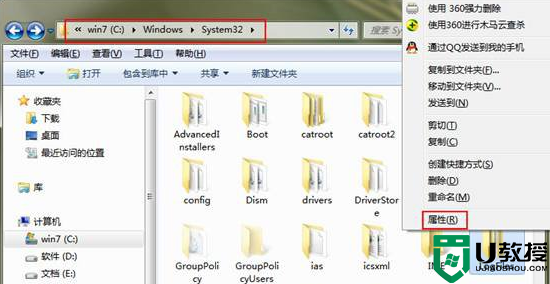
2、在LogFiles属性窗口中,选择“安全”选项卡,然后点击“高级”按钮,如下图所示:
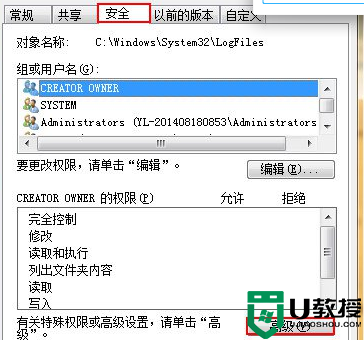
3、在高级设置窗口中,选择“所有者”选项卡,点击“编辑”按钮,如下图所示:
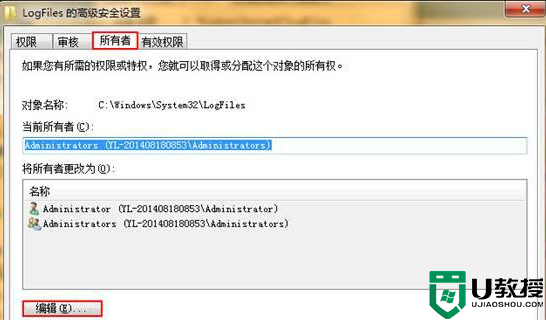
4、选择当前使用的用户,选定后点击“确定”按钮,如下图所示:
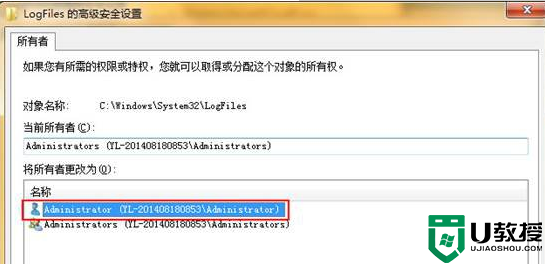
5、此时会弹出Windows安全提示框,点击“确定”按钮,如下图所示:
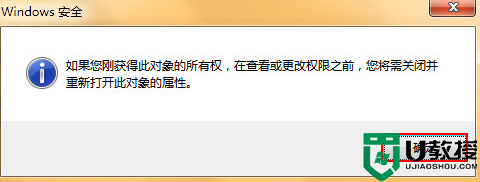
6、回到桌面,右键点击桌面上的“计算机”图标,选择“管理”,如下图所示:
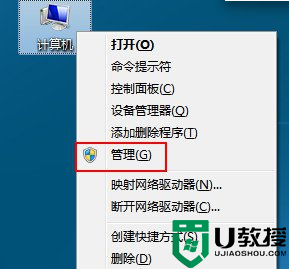
7、在计算机管理窗口中,选择“服务和应用程序”下的“服务”,然后在右边的服务项目中找到“Remote Access Auto Connection Manager”选项,如果这个项目没有开启则将它开启,如下图所示:
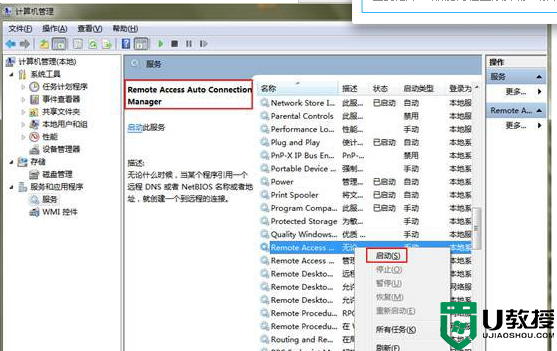
8、同样的方法找到“Telephony”服务项目,如果没有开启则将它开启,如下图所示:
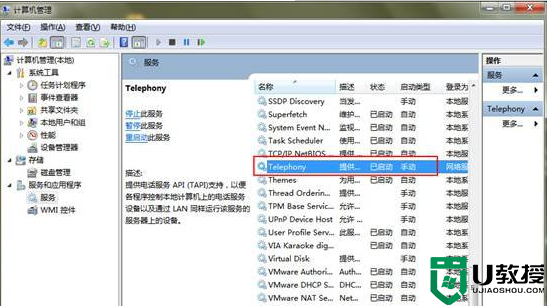
通过上述的教程,相信大家已经对【win7笔记本宽带连接出错提示代码711修复方法】有所了解了。以后大家在u盘装系统上有疑问,或者是装完系统后遇上无法解决的问题,都可以上u教授官网查看。
win7笔记本宽带连接出错提示代码711修复方法相关教程
- 惠普笔记本宽带连接怎么设置?惠普笔记本宽带连接设置方法
- 宽带连接错误676怎么解决|宽带连接错误676修复方法
- 电脑系统出现宽带连接错误711解决方法
- Win7宽带提示629错误代码怎么办?
- xp宽带连接错误769怎么办|xp宽带错误769的修复方法
- Winxp系统宽带网络连接错误错误711的解决方法
- 宽带678错误怎么解决 电脑宽带连接错误678修复方法
- Win11宽带连接错误651怎么回事?Win11宽带连接错误651解决方法
- 为什么笔记本电脑连接wifi显示乱码 一招修复笔记本连接wifi显示乱码的方法
- Win11宽带连接错误651怎么回事?Win11宽带连接错误651解决方法
- 微信支付怎么设置指纹 微信怎么开通指纹支付功能
- win7开机启动项在哪里设置 win7怎么设置软件开机自启动
- delete键在键盘上什么位置 笔记本上的del键怎么按
- 免费的小说阅读app哪个好用 免费看小说的软件推荐
- win10截图保存在哪里了 win10电脑截屏在哪里找图片
- 同一个手机号可以注册两个微信吗 一个手机号怎么注册两个微信

