win10系统怎么重置 win10电脑设置系统重置的方法
更新时间:2021-01-11 17:02:37作者:ujiaoshou
win10电脑升级后发现系统出现故障,需要重置怎么办?win10系统怎么重置?接下来就一起看看win10系统重置的步骤。
windows10进行系统重置的方法
1、打开屏幕下方的“通知”按钮或者通过开始屏幕,进入电脑的设置页面。
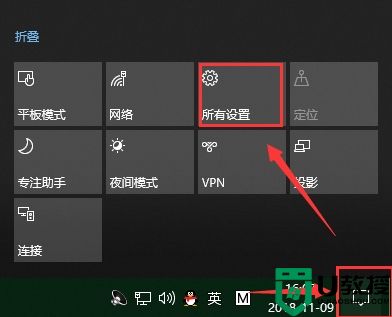
2、在设置页面里,找到“更新与安全”按钮,点击后进入更新与安全页面。
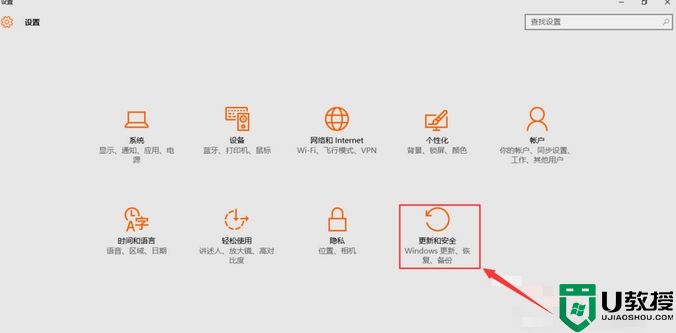
3、点击“恢复”按钮,然后找到重置次电脑,点击“开始”按钮。
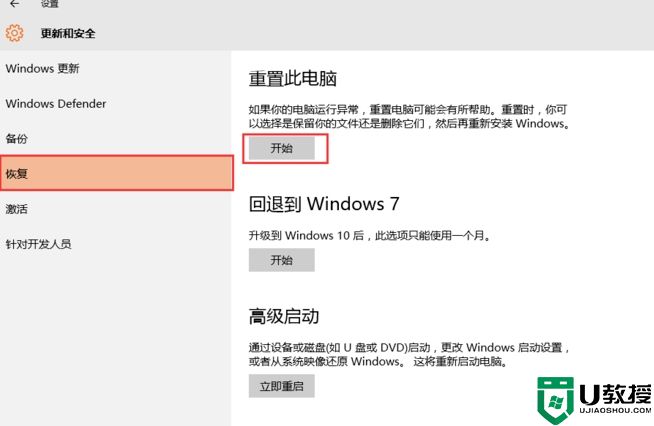
4、跳出两个选项,第一个是“保留我的文件”,第二个是“删除所有内容”。若想重置后的系统更加纯净,可以选择“删除所有内容”。
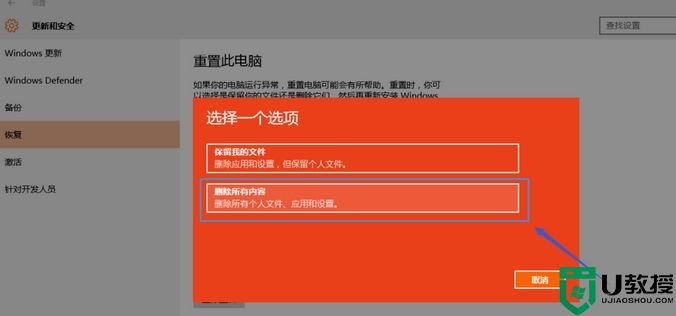
5、然后稍等一会儿,会跳出下面的页面,提示您的电脑有多个驱动器,然后问你是“要删除所有驱动器中的文件吗?”建议大家选择“仅限安装了windows的驱动器,这样只对系统盘处理,否则将对所有盘格式化处理,那样您会失去所有的文件。
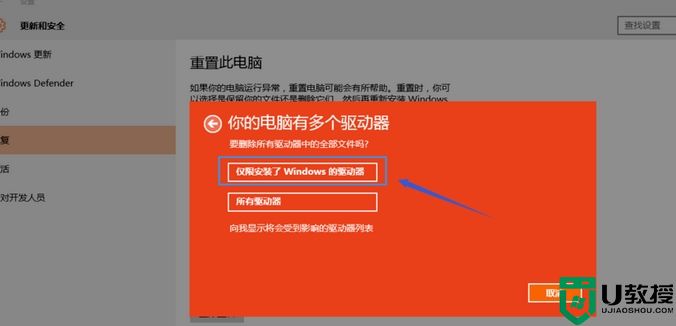
6、接着跳出页面“还要清理这些驱动器吗?”建议大家选择第二项“删除文件并清理驱动器”,这样更安全,不过要花费更多的时间。
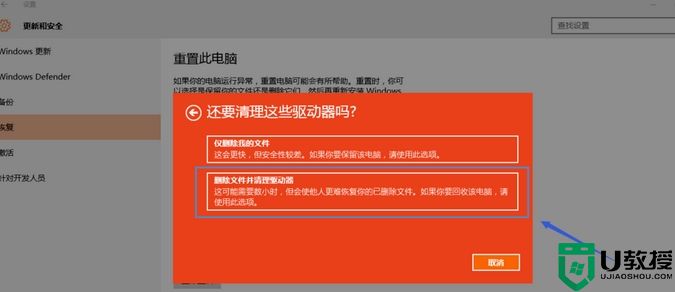
注意事项
系统重置有失败的风险,重置前提前做好备份。
上述就是关于【win10系统怎么重置 】的全部内容,到这里就跟大家分享完了,觉得有需要的用户可以收藏此教程,更多的电脑程序故障需要修复,或者想了解u盘装机软件的话,都可以上u教授官网查看。
相关教程:
win10怎么重置系统
win10系统怎么重置 win10电脑设置系统重置的方法相关教程
- win7怎么重置系统|win7电脑重置系统的方法
- 电脑重装系统bios怎么设置,重装系统bios设置步骤
- u盘重装系统怎样设置bios,怎么设置biosu盘重装系统
- Win10通过重置来修复系统的方法
- win10重置修复系统的方法
- 怎么重置XP系统|重装XP系统的方法
- 电脑系统重置和重装有什么区别吗?
- win10系统任务视图怎么设置|win10系统任务设置的方法
- win10系统隐私设置有什么缺点 win10电脑隐私设置缺点的方法
- win10电脑怎么设置启用夜灯 win10系统设置夜灯模式的犯法
- 电脑共享文件夹怎么设置 电脑如何共享文件夹
- 电脑怎么连网 电脑连网的详细步骤教程
- 电脑bios强制恢复出厂设置怎么做 电脑bios恢复出厂设置的方法
- 电脑的任务管理器在哪里找 如何打开任务管理器
- 电脑怎么设置动态壁纸 如何设置动态壁纸
- 电脑管理员密码忘记了怎么办 电脑管理员密码忘了怎么解除

