为什么电脑图片显示不出来 电脑桌面不显示图片怎么办
更新时间:2021-01-03 10:16:00作者:xinxin
我们日常使用的电脑中,往往会有一些图片保存下来,用户想要打开自己需要的图片时,也可以通过显示的缩略图来查找,然而最近有用户的电脑桌面上的图片总是不显示出来,这让我们需要一张一张的进行查看,那么为什么电脑图片显示不出来呢?这里小编就来告诉大家电脑桌面不显示图片解决方法。
具体方法:
1、在如下的图片中,图片显示为中等图标,照常理说应该是有缩略图的,也就是能够看到图片的本来面目。现在我们来设置为能显示图片的效果。
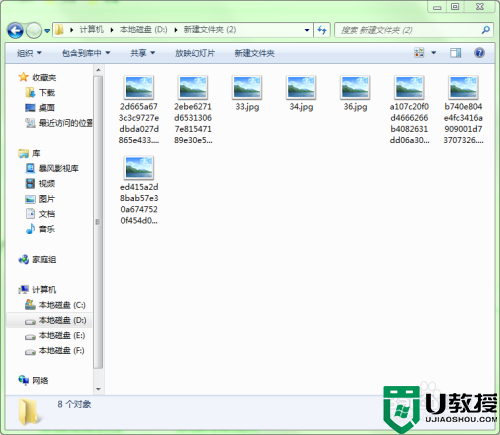
2、在电脑桌面上右击“计算机”图标,选择右键菜单中的“属性”命令。
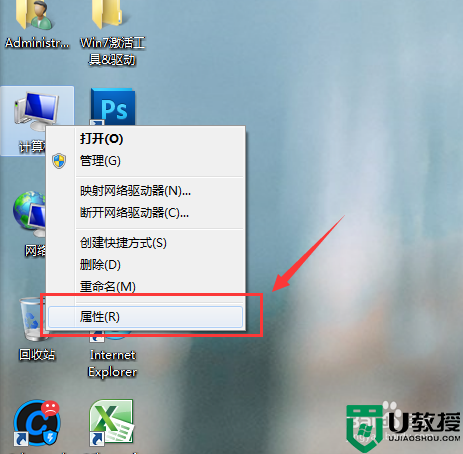
3、在弹出的计算机基本信息对话框中,单击“高级系统设置”命令。
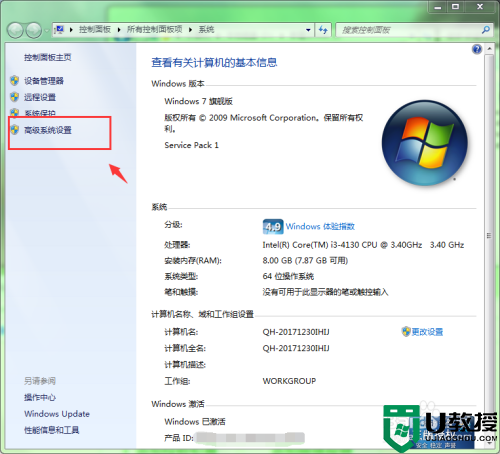
4、此时会弹出“系统属性”对话框。选择该对话框中的“高级”选项卡,单击“性能”组中的“设置”按钮。
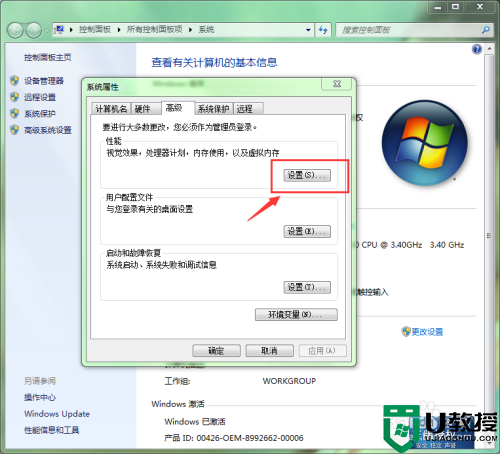
5、此时会弹出“性能选项”对话框,选择“视觉效果”选项卡,在下面的列表框中找到”显示缩略图,而不是显示图标“此选项,这里可以看到此选项是没有被选中的。
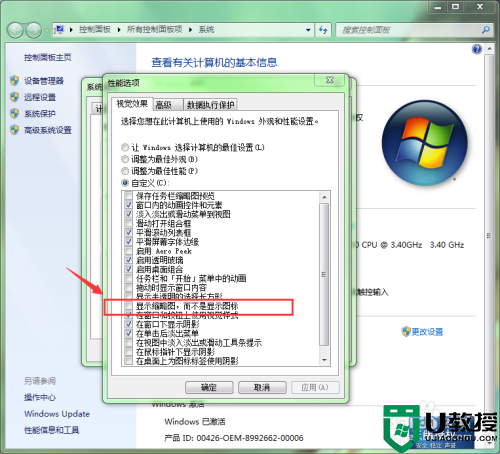
6、单击”显示缩略图,而不是显示图标“此选项前面的复选框,将此选项选中,单击确定直到退出对话框。
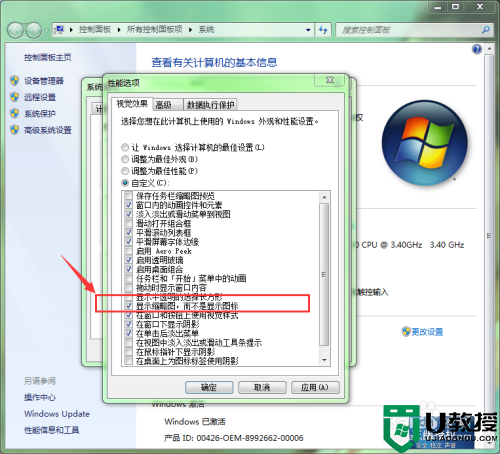 A
A
7、现在再回到图片中,可以看到图片已经能够显示出图片的缩略图了。
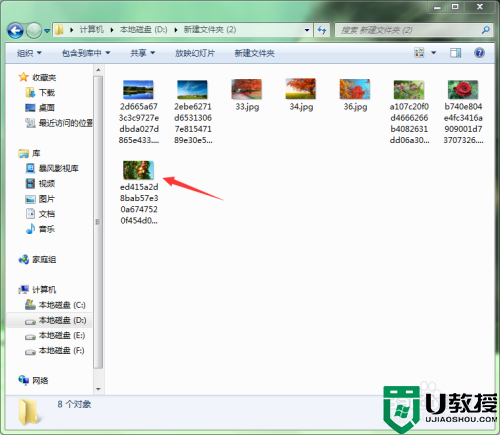
以上就是关于电脑桌面不显示图片解决方法了,有出现这种现象的小伙伴不妨根据小编的方法来解决吧,希望能够对大家有所帮助。
为什么电脑图片显示不出来 电脑桌面不显示图片怎么办相关教程
- word插入图片显示不出来怎么办 word文档为什么图片不显示
- 为什么网页图片显示不出来 电脑网页图片显示不出来如何恢复
- 微信电脑版图片无法显示怎么办?微信电脑版图片无法显示解决方法
- w10怎么将桌面图片显示出来|w10图片显示桌面图标的方法
- word图片不能完全显示出来怎么办 word里面图片不能完全显示解决方法
- 为什么电脑桌面不显示图标 电脑桌面不显示图标的恢复方法
- word文档的图片无法显示出来怎么办 word文档的图片显示不出来处理方法
- 电脑图片显示不能预览是什么原因 电脑图片显示不能预览的处理方法
- 电脑微信图片无法显示怎么回事 电脑版微信图片不显示是什么原因
- 电脑桌面不显示图标怎么办 一键恢复电脑桌面图标的方法
- 5.6.3737 官方版
- 5.6.3737 官方版
- Win7安装声卡驱动还是没有声音怎么办 Win7声卡驱动怎么卸载重装
- Win7如何取消非活动时以透明状态显示语言栏 Win7取消透明状态方法
- Windows11怎么下载安装PowerToys Windows11安装PowerToys方法教程
- 如何用腾讯电脑管家进行指定位置杀毒图解

