电脑系统一键装机软件下载 电脑系统一键装机步骤
更新时间:2021-01-11 11:25:18作者:haoxt
电脑系统一键装机软件越来越流行,不仅系统装机步骤简单,装好的系统都是永久激活,免费使用。有用户打算给电脑装系统,但是不知道在哪里下载电脑系统一键装机软件,小编这里就来跟大家分享电脑系统一键装机软件下载以及装机步骤。
2、关闭各种安全软件和杀毒工具,避免误杀
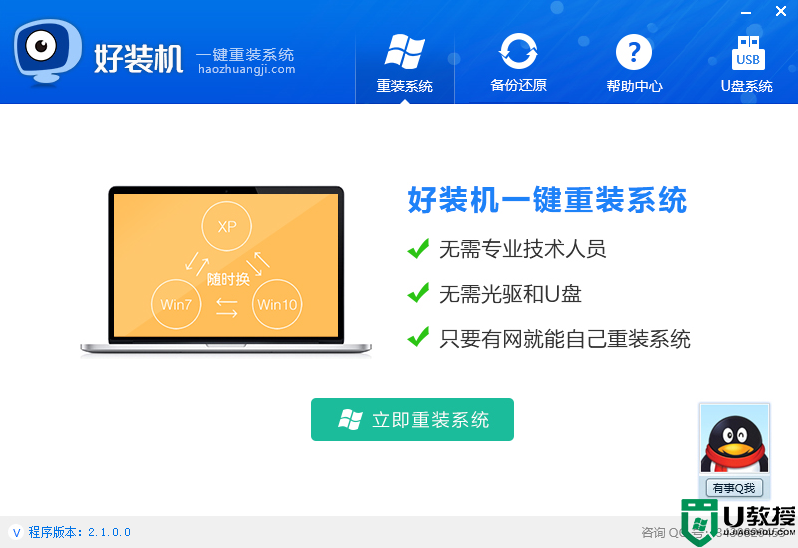
2、进行电脑系统装机环境检测,检测电脑硬件和网络连接情况。
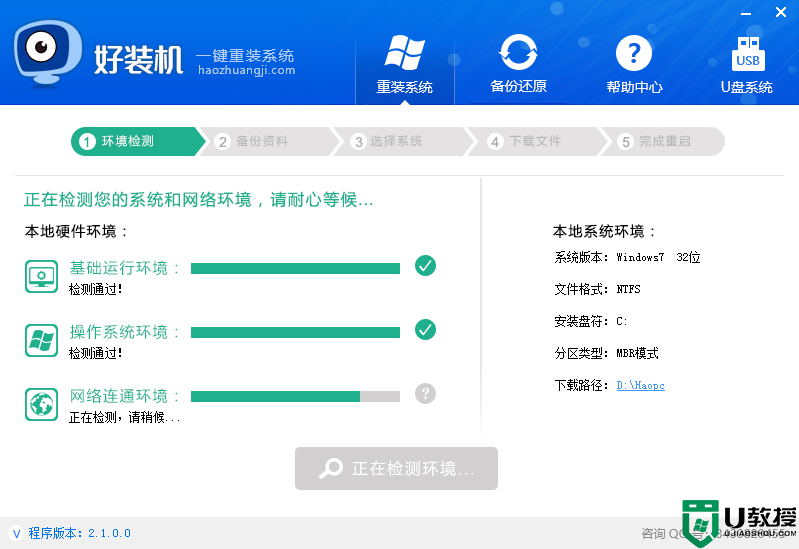
3、检测完成,进行下一步。
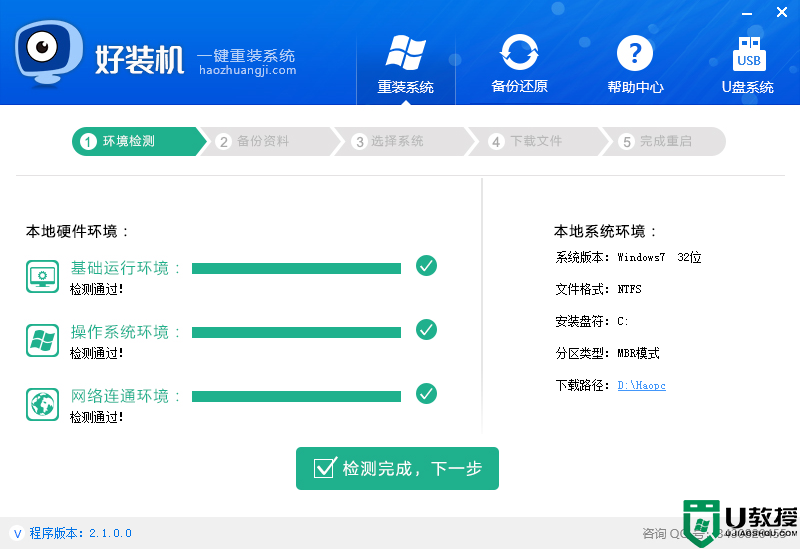
4、选择需要备份的资料文件,下一步。
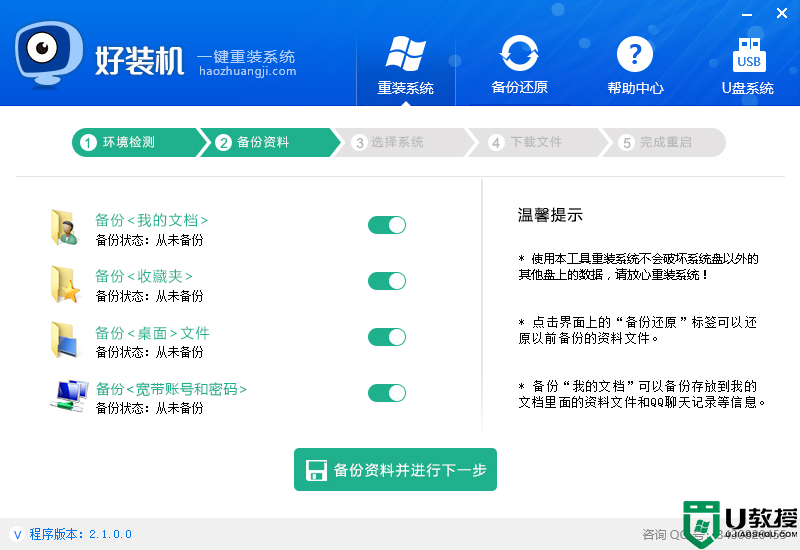
5、选择要给电脑装机的系统版本,一般4G以上的运行内存要选择64位,反之选择32位系统,这边小编选择安装64位win10系统,点击安装此系统。
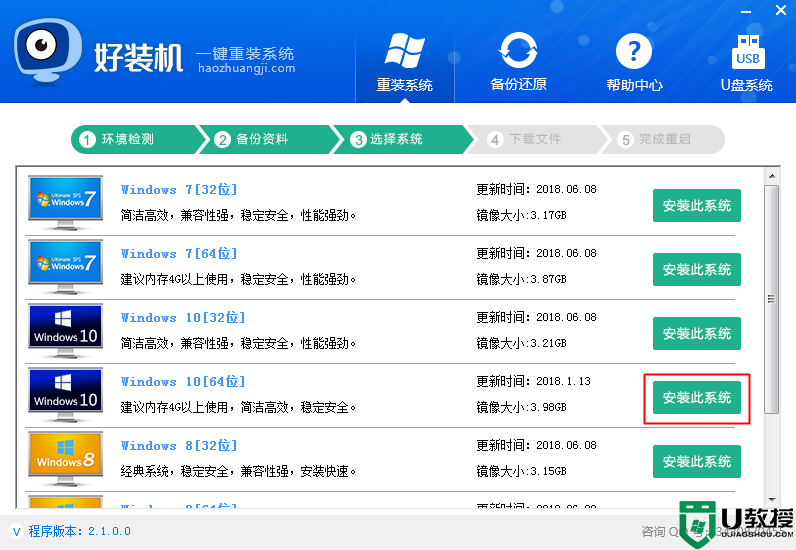
6、开始下载win10系统镜像文件,需要等待一定的时间。
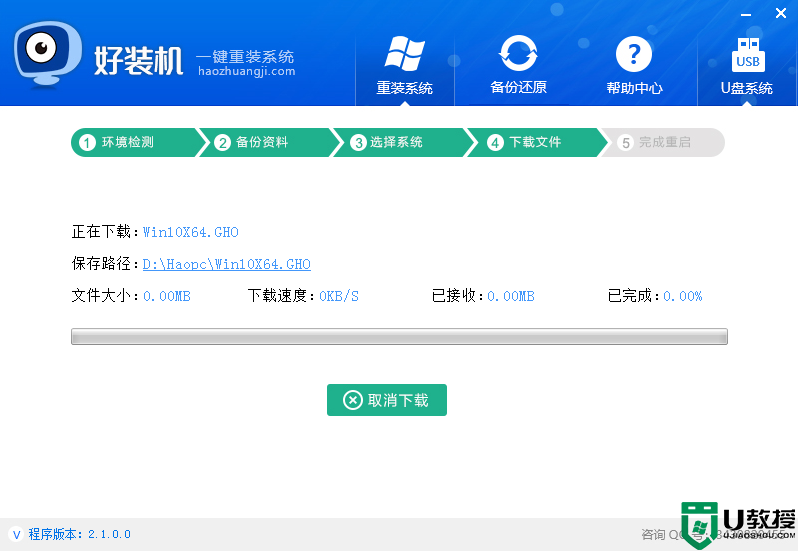
7、下载完成后,会自动安装系统引导,准备就绪后,重启计算机,后续都是一键装机过程。
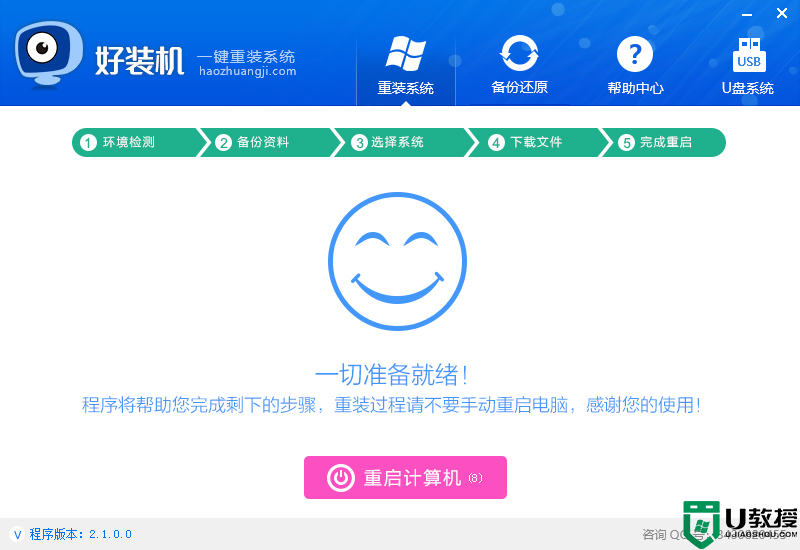
8、重启之后自动选择好装机重装系统,进入。
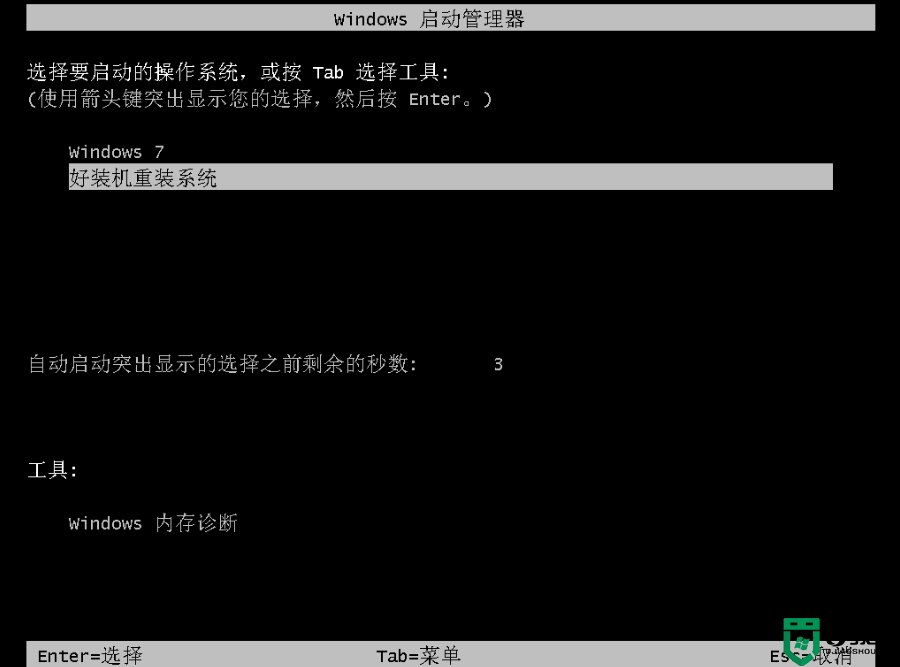
9、进入到这个界面,执行电脑系统一键装机过程,包括组件安装、驱动安装、系统激活等过程。
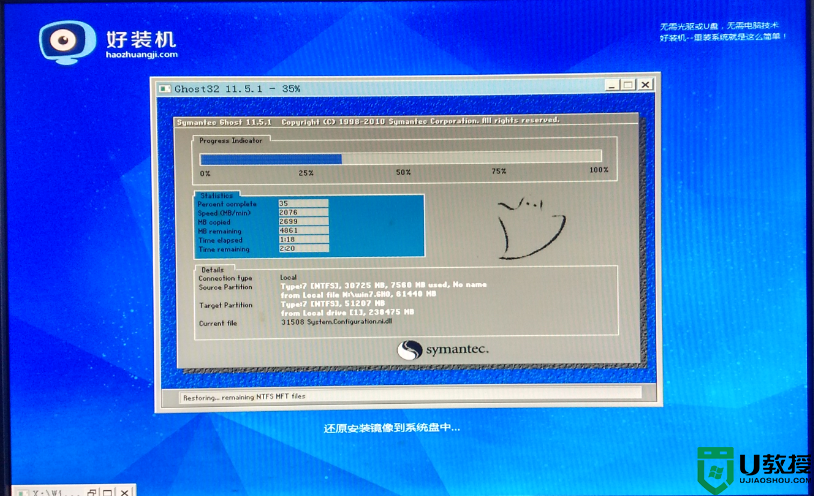
10、最后启动进入到全新的系统界面,电脑系统装机完成。
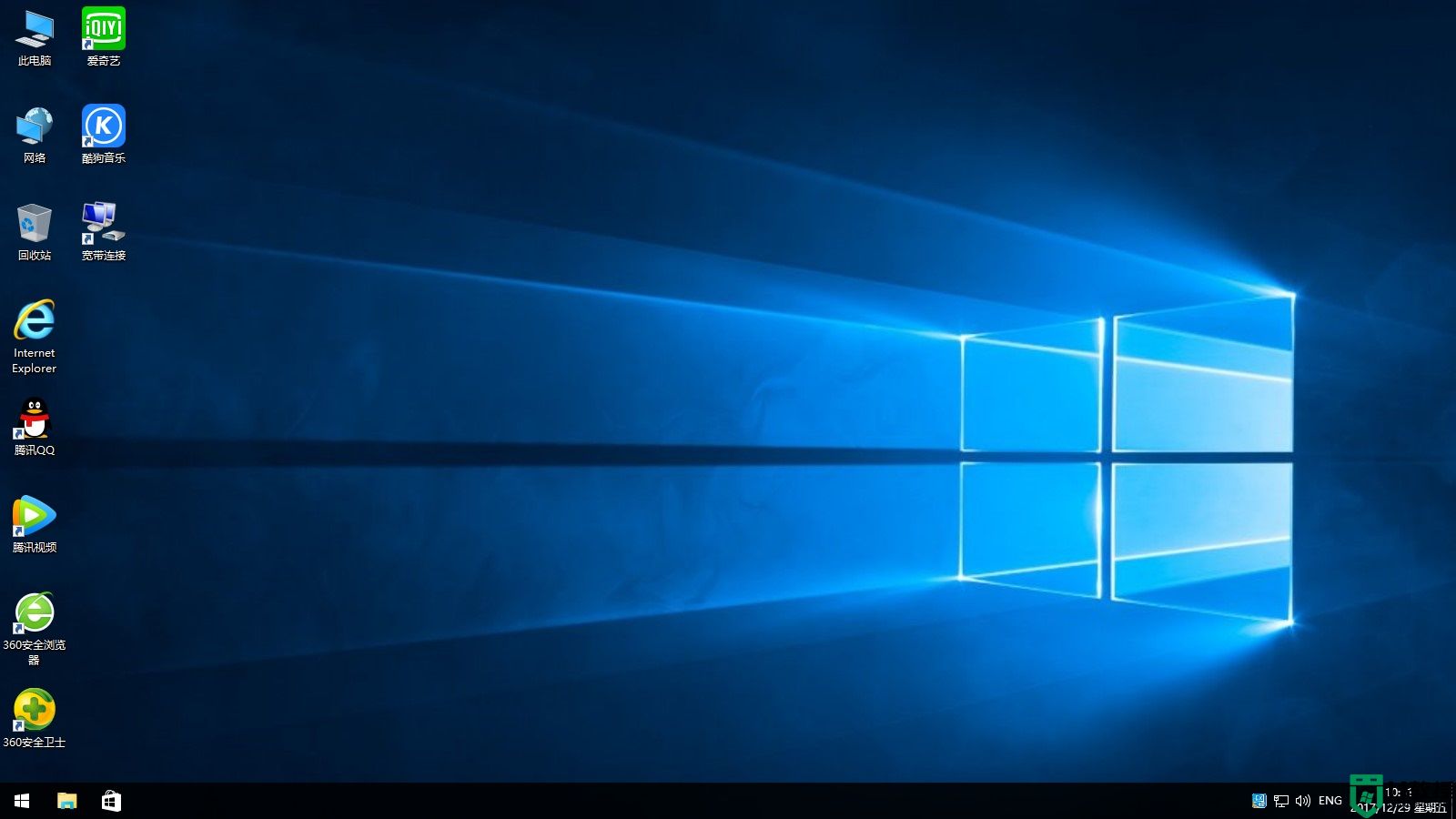
以上就是电脑系统一键装机软件下载以及装机步骤全程图解,装机过程非常简单,只需一键操作。
装机准备
1、电脑需要能够正常开启,需要有网络连接2、关闭各种安全软件和杀毒工具,避免误杀
电脑系统一键装机步骤如下
1、点击下载电脑系统一键装机软件,下载后双击exe程序,打开主界面,点击立即重装系统。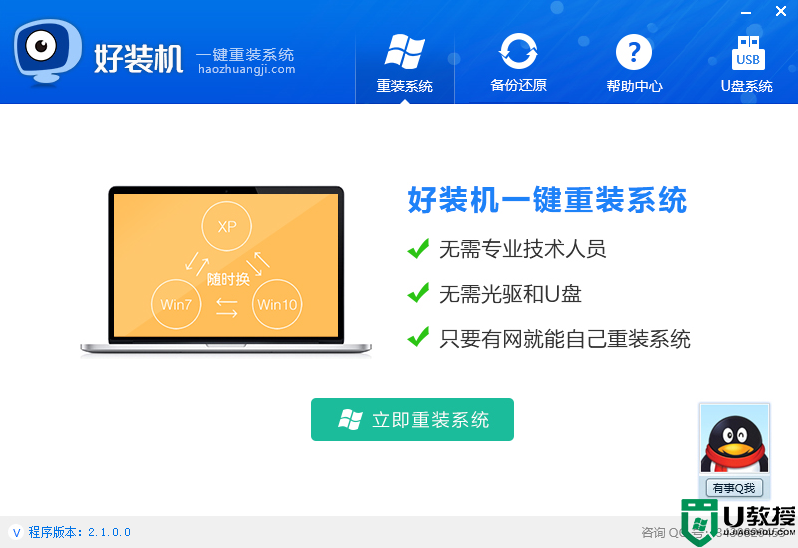
2、进行电脑系统装机环境检测,检测电脑硬件和网络连接情况。
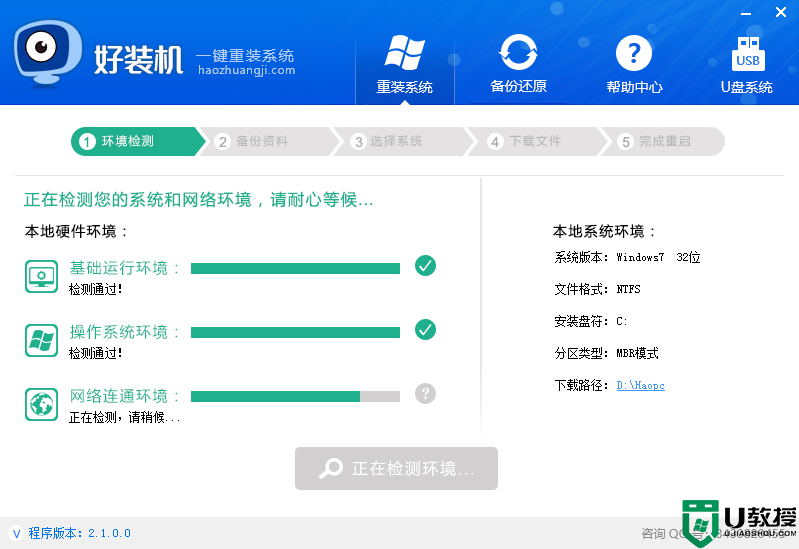
3、检测完成,进行下一步。
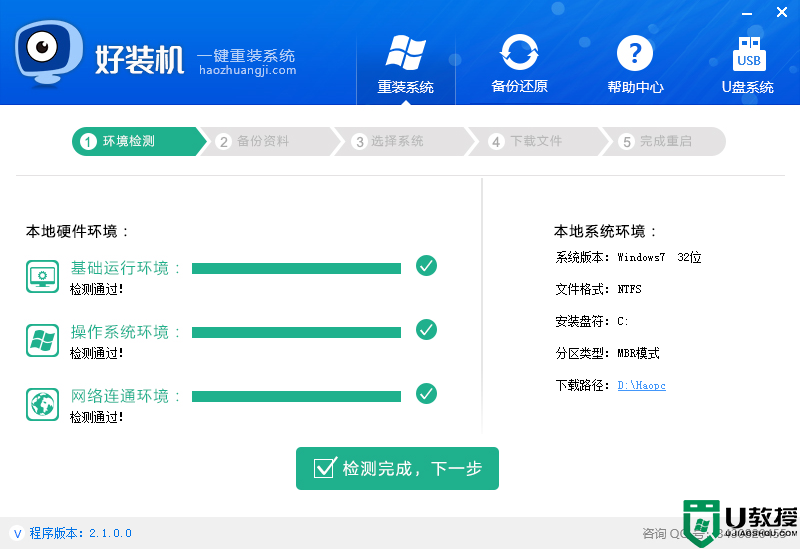
4、选择需要备份的资料文件,下一步。
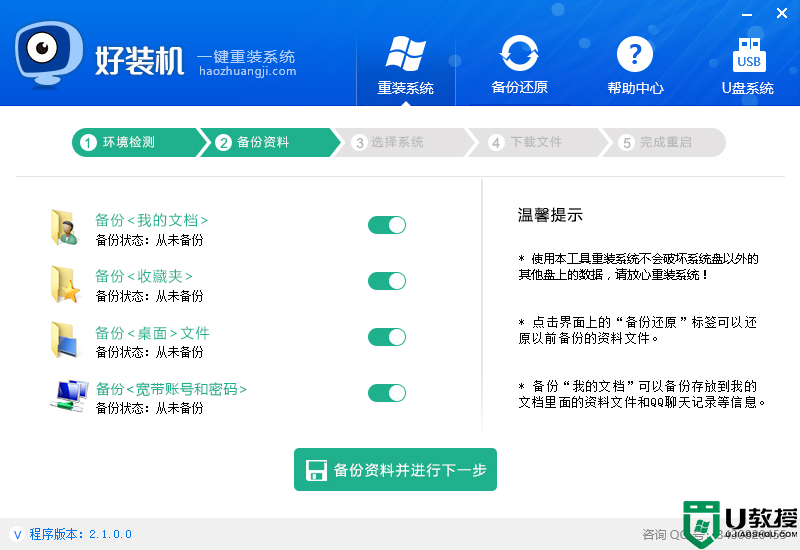
5、选择要给电脑装机的系统版本,一般4G以上的运行内存要选择64位,反之选择32位系统,这边小编选择安装64位win10系统,点击安装此系统。
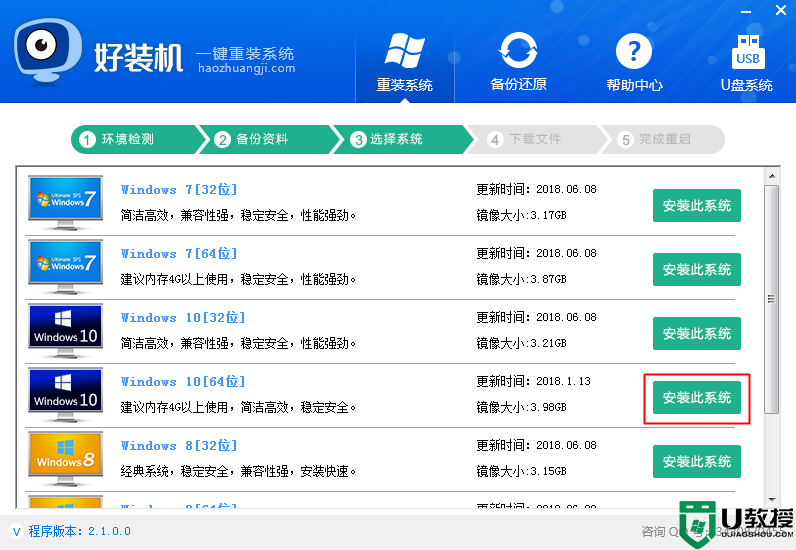
6、开始下载win10系统镜像文件,需要等待一定的时间。
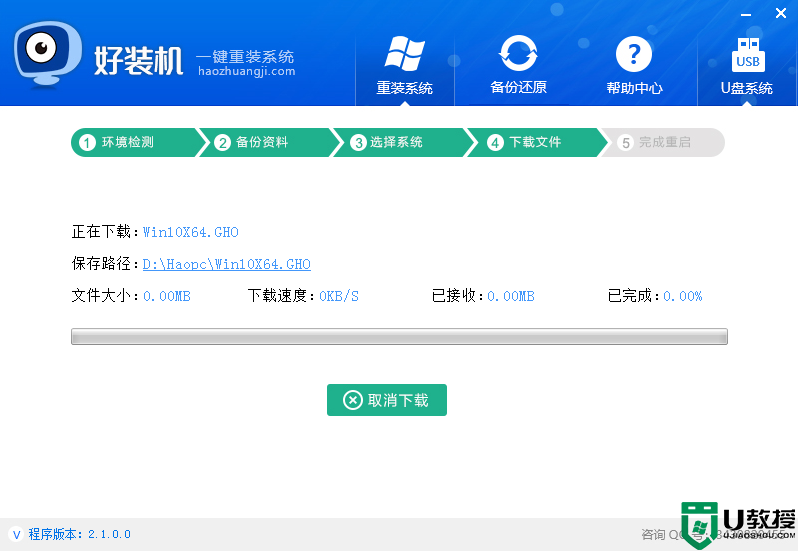
7、下载完成后,会自动安装系统引导,准备就绪后,重启计算机,后续都是一键装机过程。
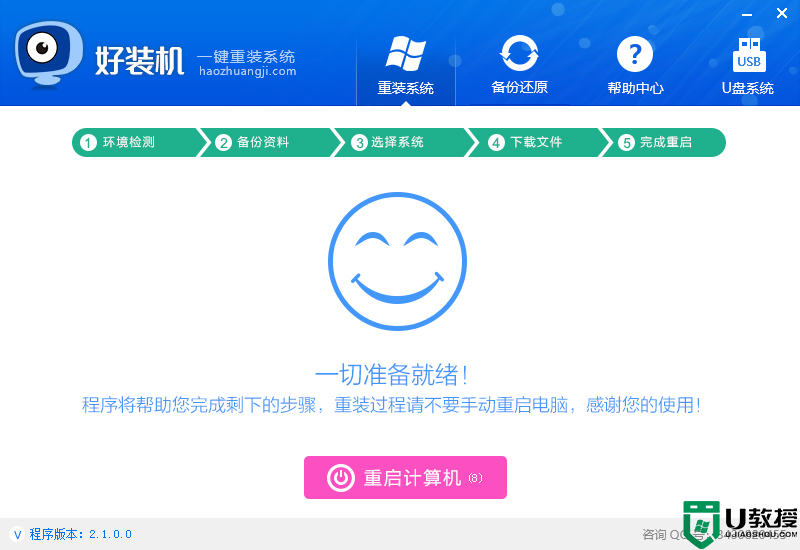
8、重启之后自动选择好装机重装系统,进入。
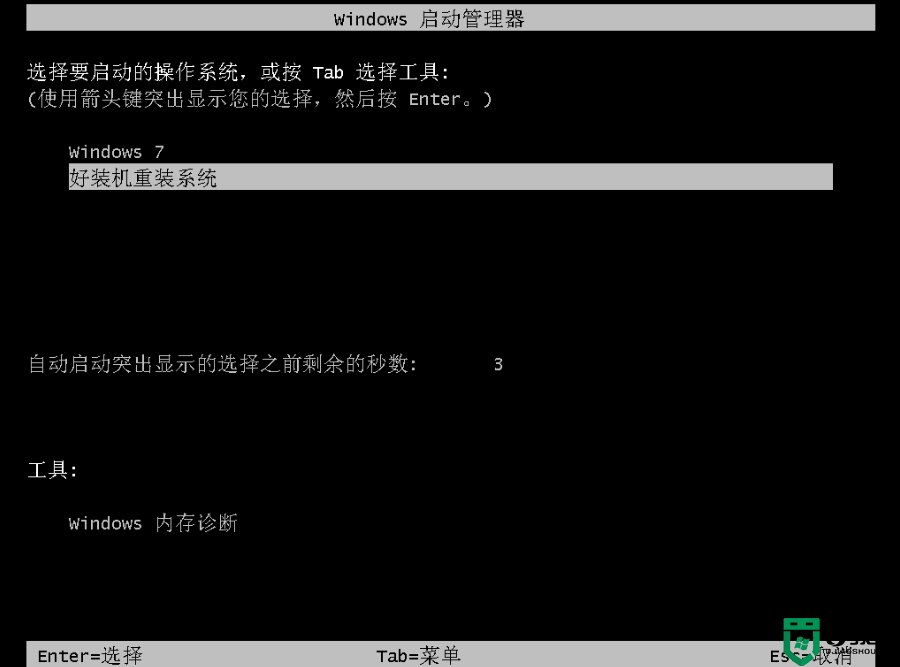
9、进入到这个界面,执行电脑系统一键装机过程,包括组件安装、驱动安装、系统激活等过程。
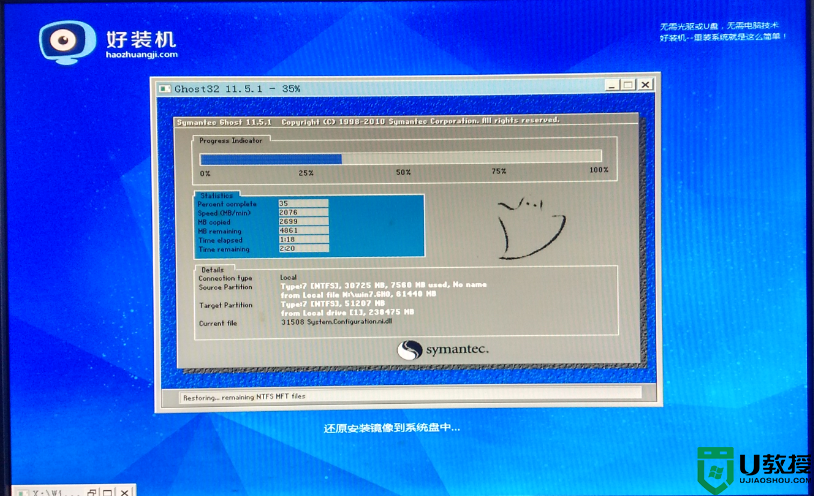
10、最后启动进入到全新的系统界面,电脑系统装机完成。
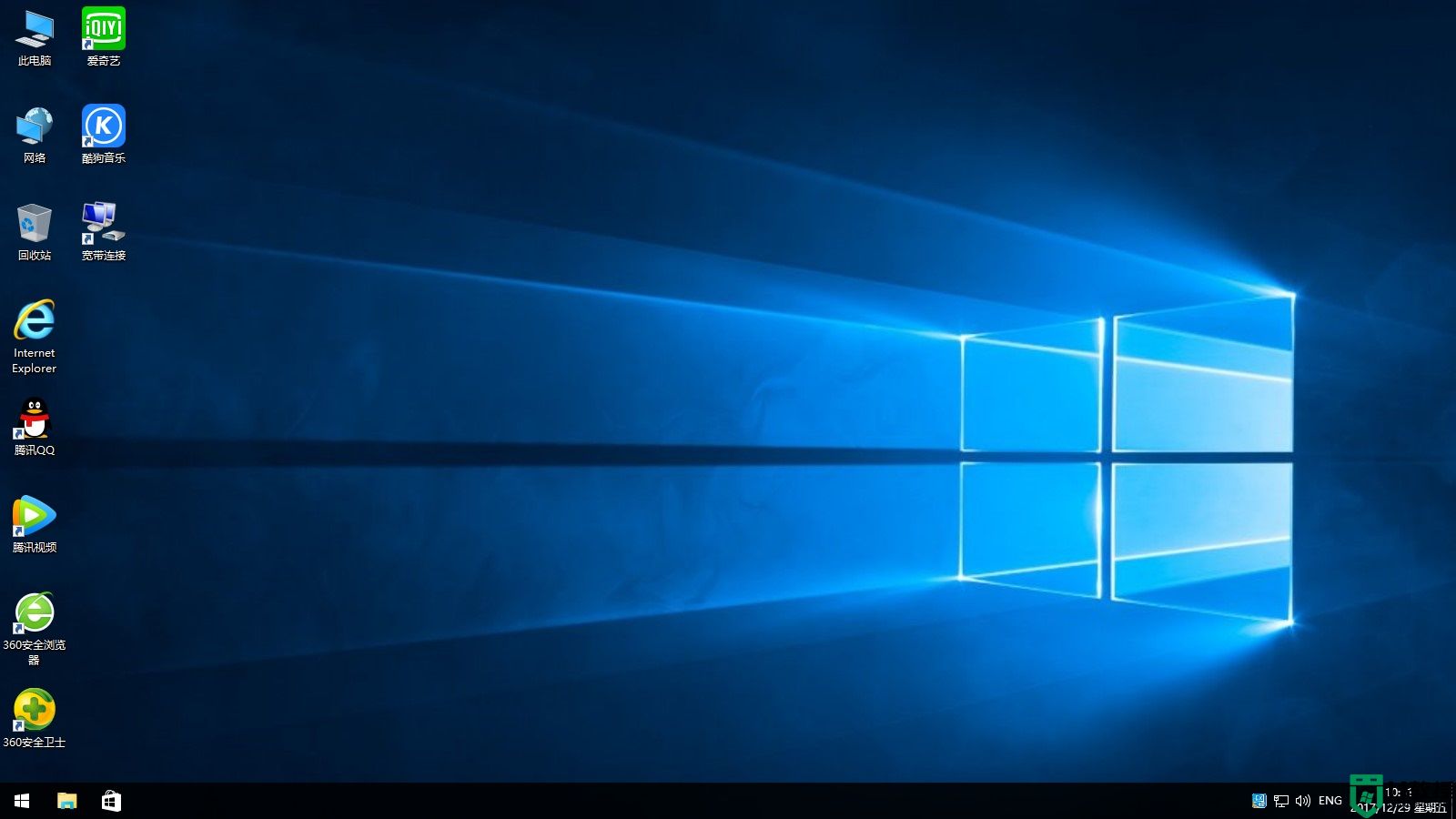
以上就是电脑系统一键装机软件下载以及装机步骤全程图解,装机过程非常简单,只需一键操作。
电脑系统一键装机软件下载 电脑系统一键装机步骤相关教程
- 一键装机Win7系统用什么好?系统装机软件推荐
- 傻瓜一键重装系统步骤|傻瓜一键重装电脑教程
- 一键重装Win7系统哪个软件好用?一键重装Win7系统好用的软件推荐
- 白云一键重装系统怎么用|白云一键系统重装步骤
- 如何一键u盘装widows8系统,一键u盘装windows8系统步骤
- 用什么一键重装xp系统好,u盘一键重装xp系统步骤
- 如何一键重装win7 64位系统 一键重装win7系统的图文步骤
- w7系统怎么一键重装,一键重装w7系统步骤
- 好用的一键重装系统的软件,一键u盘装系统教程
- 一键重装系统哪个软件好 一键重装系统排行
- 电脑清空回收站怎么恢复回来 回收站删除的文件怎么恢复
- 电脑桌面怎么恢复正常 电脑桌面比例突然变大怎么办
- 台式电脑怎么连接无线网 台式电脑怎么连接wifi
- 台式电脑怎么设置开机密码 如何给电脑设置开机密码
- 怎么看电脑有没有蓝牙 怎么看电脑支不支持蓝牙
- win10怎么查看电脑配置 如何查看电脑型号及配置

