c盘软件如何移动到d盘 c盘的软件怎样转到d盘
更新时间:2021-01-16 14:21:05作者:xinxin
对于电脑中系统运行的流畅,往往和c盘的空间大小有着一定的关系,许多用户在使用过程中也都尽量不会在c盘中安装软件,可是有时候不小心安装了,想要移动到d盘却不懂操作,那么c盘软件如何移动到d盘呢?接下来小编就来告诉大家c盘的软件转到d盘操作方法。
具体方法:
1、打开“电脑管家”。
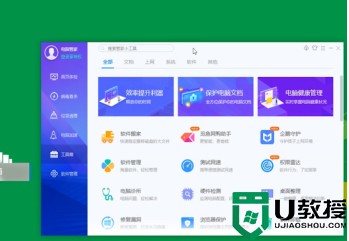
2、点击电脑管家中的“工具箱”。
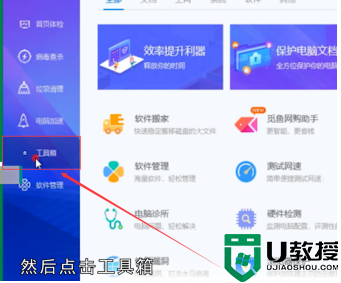
3、点击打开“软件搬家”。
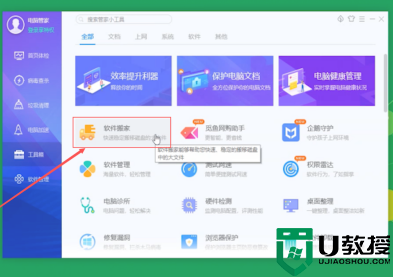
4、点击“已装软件”。
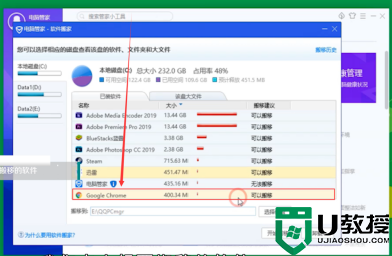
5、可看见哪些软件可以搬移。
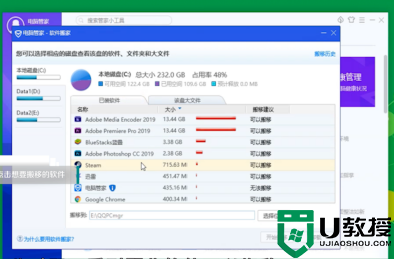
6、点击想要搬移的软件。
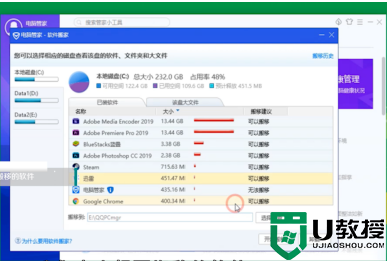
7、点击“选择设置”可设置搬移路径。
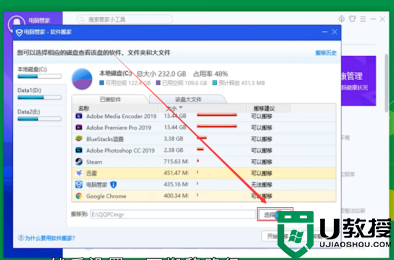
8、将路径设置为“D盘”。
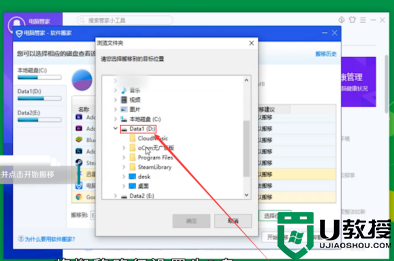
9、点击“开始搬移”。
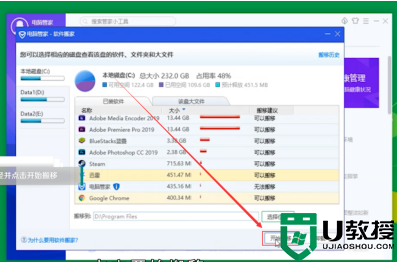
以上就是小编给大家带来的c盘的软件转到d盘操作方法了,还有不清楚的用户就可以参考一下小编的步骤进行操作,希望能够对大家有所帮助。
相关教程:
win10如何把c盘移到d盘
c盘软件如何移动到d盘 c盘的软件怎样转到d盘相关教程
- 安装在c盘的软件如何移到d盘 如何把在c盘的软件移动到d盘
- 如何把c盘的文件移到d盘?把c盘的文件移到d盘方法
- c盘文件怎么转移到d盘 c盘文件怎么移动到别的盘
- 如何将c盘的软件移到d盘 怎么把软件从c盘移到d盘
- 电脑c盘软件如何移到d盘 电脑c盘软件移到d盘的详细步骤
- c盘软件移到d盘能运行吗 高手教你把电脑c盘软件移到d盘
- 怎么把c盘的软件移到d盘 怎么移动c盘的软件到其他盘
- 怎样把桌面c盘的软件移到d盘 如何把桌面的东西移到d盘
- c盘文件移动到d盘怎么操作 如何把文件夹从c盘移到d盘
- 如何把c盘的文件移到d盘 c盘的文件怎么移到d盘
- 电脑wps怎么把两页变成一页显示 wps怎么把两页打在一页上
- 电脑word替换文字怎么操作 word文档怎么批量替换文字
- qq怎么登录新用户 最新版qq怎么扫码登录账号
- 谷歌浏览器电脑版怎么下载安装正版到桌面 下载安装Chrome的步骤
- 电脑微信变英文了怎么设置回中文 微信变英文版怎么切换中文
- win10电脑dll文件怎么打开 dll文件用什么软件打开

