笔记本光驱总是自动弹出怎么办 笔记本光驱一直弹出来的处理方法
更新时间:2021-01-16 16:56:12作者:fang
笔记本电脑在我们日常生活中使用非常广泛,那这也导致了更多的问题的发生。例如最近有网友就跟小编反映说,自己的操作笔记本电脑时遇到了光驱总是自动弹出的情况,不清楚怎么回事更加不知道如何解决,所以对此接下来本文为大家分享的就是关于笔记本光驱一直弹出来的处理方法。
处理方法如下:
1、右键单击我的电脑,选择我的设备管理器。

2、选择DVD/CD—ROM驱动器,打开下拉菜单。
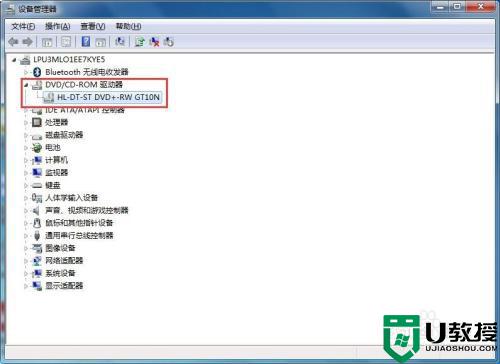
3、右键单击HL—DT—ST,选择禁用光驱驱动。
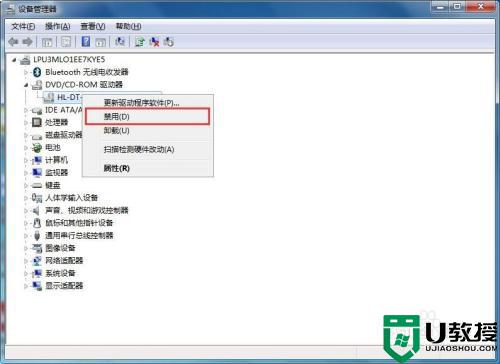
4、点击是,如果还是弹出那么使用下面的方法。
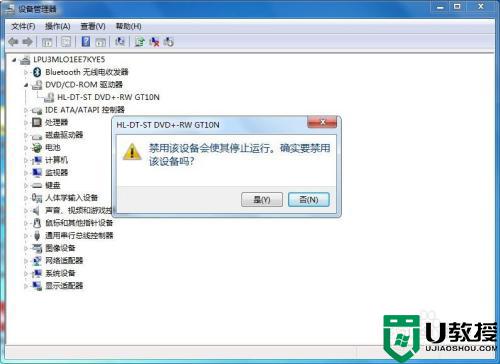
5、右键单击我的电脑,选择管理选项。
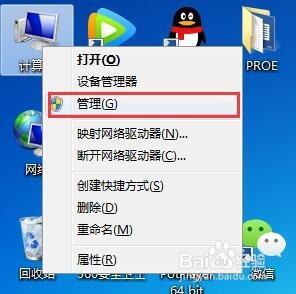
6、在弹出的选项卡里点开服务和应用程序选项,选择服务按钮。
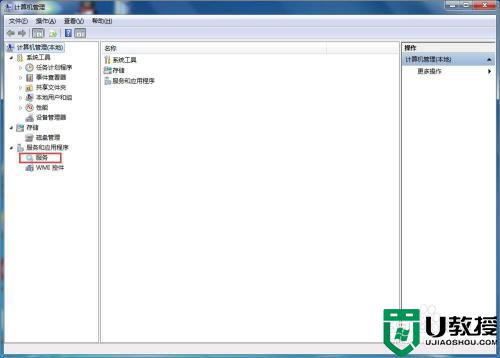
7、在右侧条目中找出Shell Hardware Derection条目,右键单击选择属性命令。
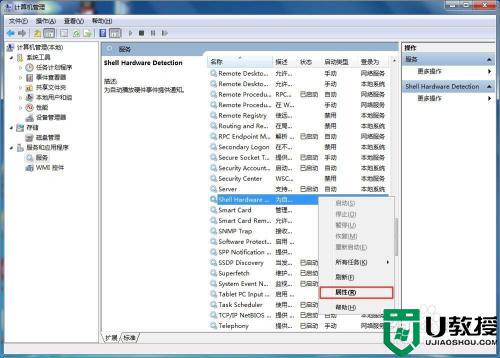
8、在常规选项中打开启动类型下拉菜单,选择禁用选项,并单击确定。
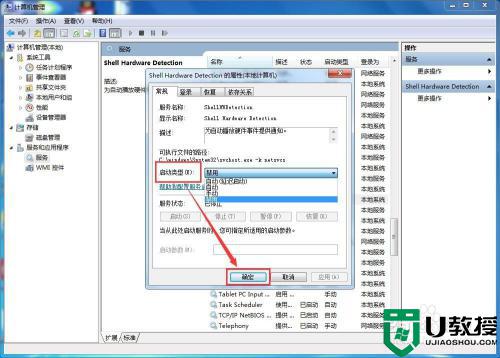
上面就是关于笔记本光驱一直弹出来的处理方法啦,有碰到相同情况的可以按照上面的步骤来解决哦。
相关教程:
笔记本电脑开机黑屏怎么办
笔记本光驱总是自动弹出怎么办 笔记本光驱一直弹出来的处理方法相关教程
- 电脑光驱总是自动弹出怎么解决丨电脑光驱总是自动弹出解决方法
- 怎么拆笔记本光驱 笔记本光驱怎么拆卸
- 笔记本光驱不读盘怎么处理?
- win7光驱读不出光盘怎么办|win7光驱不读盘处理的方法
- w8.1光驱总无故自动弹出怎么解决【图文】
- 笔记本光驱坏了怎么重装系统|笔记本光驱坏了装系统方法
- 笔记本电脑的事件查看器老是自动弹出解决方法
- 笔记本屏幕漏光怎么办 笔记本漏光的修复方法
- win7光盘读不出来怎么办|win7光驱读不出光盘的解决方法
- 电脑如何快速弹出光驱 让电脑快速弹出光驱两种操作方法
- 5.6.3737 官方版
- 5.6.3737 官方版
- Win7安装声卡驱动还是没有声音怎么办 Win7声卡驱动怎么卸载重装
- Win7如何取消非活动时以透明状态显示语言栏 Win7取消透明状态方法
- Windows11怎么下载安装PowerToys Windows11安装PowerToys方法教程
- 如何用腾讯电脑管家进行指定位置杀毒图解

