电脑任务栏不能调整如何处理 电脑任务栏无法调整的解决教程
更新时间:2021-02-03 17:58:38作者:fang
任务栏是电脑中使用非常频繁的一个模块,其中如果我们想要对其进行高度调整的话,也是可以操作的。不过近日有用户想要对其进行调整时,却出现了无法操作的情况,那对此该如何处理呢?别急,今天本文就来为大家整理分享关于电脑任务栏无法调整的解决教程。
解决教程如下:
1、右键点击系统桌面左下角的【开始】,在开始菜单中点击【运行】;
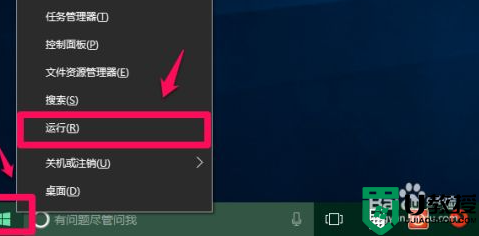
2、在运行对话框中输入:gpedit.msc命令,点击确定或者回车,打开本地组策略编辑器;
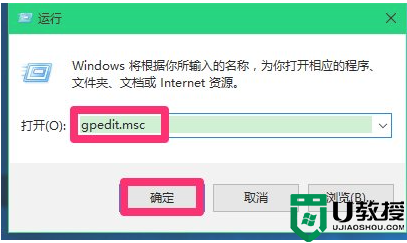
3、在组策略编辑器窗口,展开【用户配置】-【管理模板】,在管理模板的展开项中点击【“开始”菜单和任务栏】;
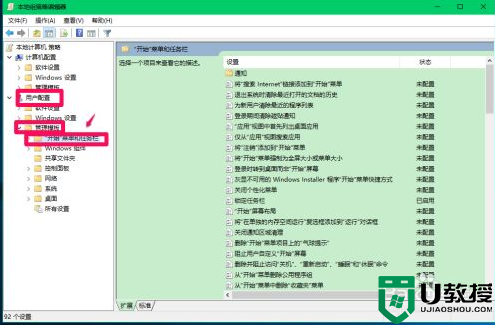
4、在“开始”菜单和任务栏的右侧窗口中找到【锁定任务栏】,并左键双击:锁定任务栏;
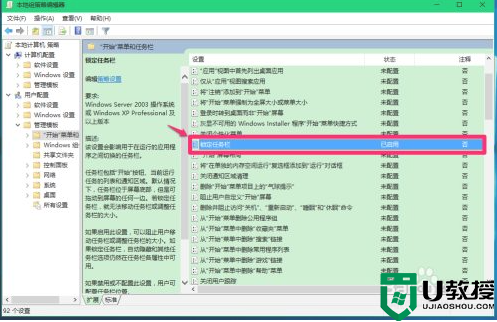
5、在打开的锁定任务栏窗口,可以看到启用了锁定任务栏。
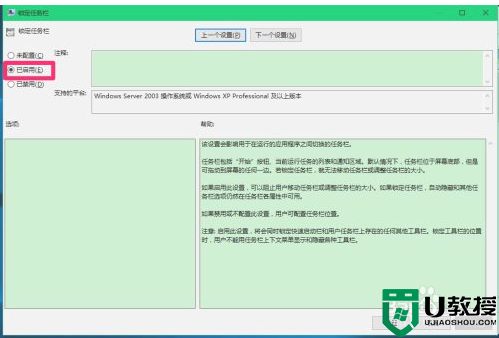
6、如果需要移动任务栏或调整任务栏的大小,我们把【已启用】更改为【未配置】或【已禁用】,再点击:应用 - 确定;
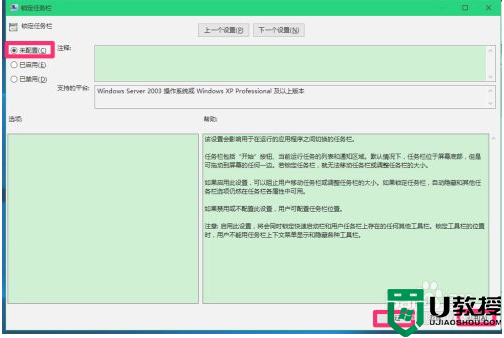
7、回到本地组策略编辑器窗口,点击左上角的【文件】,在下拉菜单中点击【退出】,退出本地组策略编辑器。
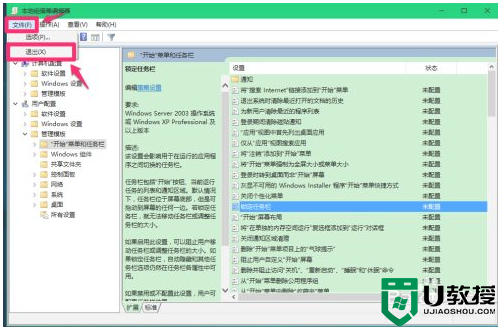
8、右键点击任务栏空白处 - 【设置】,可以看到,在任务栏设置里,【任务栏在屏幕上的位置】为可选择状态。
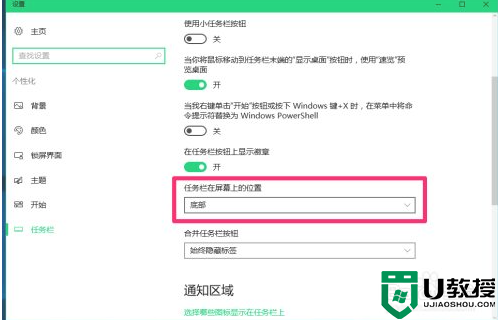
关于电脑任务栏无法调整的解决教程就为大家分享到这里啦,出现相同情况的可以参考上面的方法来处理哦。
- 上一篇: 电脑任务栏不显示日期只显示时间的详细处理方法
- 下一篇: 电脑如何看电池损耗 电脑怎样看电池损耗程度
电脑任务栏不能调整如何处理 电脑任务栏无法调整的解决教程相关教程
- 电脑下方任务栏如何调 电脑上的任务栏怎么调整
- 如何解决电脑任务栏卡死调不出任务管理器的问题
- win7任务栏跑到右边怎么办?调整任务栏位置的方法
- Win11任务栏怎么缩小?Win11调整任务栏的方法
- Win7怎么更改任务栏位置?Win7调整任务栏位置的方法
- win10怎么更改任务栏颜色|win10调整任务栏颜色的方法
- 电脑任务栏显示不全如何解决 电脑底部任务栏显示不完整的修复方法
- win7任务栏字体太小怎么办|win7任务栏字体怎么调整
- xp任务栏位置怎么调整|xp任务栏跑到左/右边怎么办
- Win11如何调整任务栏大小?
- qq飞车无限征程地图在哪里?qq飞车无限征程地图位置入口分享!
- 快手收货地址在哪里改?快手小店改收货地址的步骤推荐!
- 搜狗输入法斗图模式怎么开?搜狗输入法斗图在哪里设置?方法分享!
- 哔哩哔哩怎么删掉自己的作品2023?如何在b站上删除自己的作品?方法分享!
- 汽水音乐怎么设置成铃声?汽水音乐铃声设置教学!
- 全民k歌伴奏怎么导出?如何提取歌曲伴奏?方法分享!

