电脑任务管理器的进程结束不了怎么办 任务管理器无法结束进程的解决办法
更新时间:2021-02-14 09:24:00作者:fang
任务管理器是许多用户日常使用率非常高的应用程序,如果在操作电脑时有需要结束的进程,我们是可以通过任务管理器来结束的。然而有网友却跟小编反映说,自己的电脑出现了任务管理器进程结束不了的问题,不知道怎么办。所以针对该情况,今天本文为大家分享的就是任务管理器无法结束进程的解决办法。
解决办法如下:
1、首先我们在键盘上按Win+R组合键,将运行窗口打开,如图所示。

2、然后在运行窗口输入【CMD】命令,点击【确定】按钮,如图所示。

3、然后会打开命令提示符,在如图位置输入命令,如图所示。
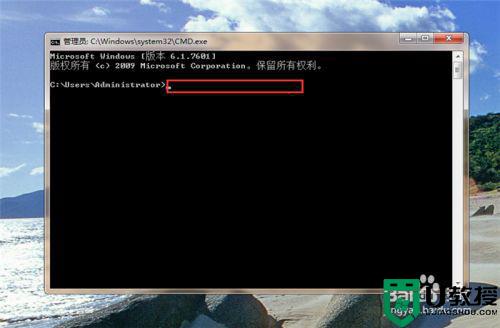
4、然后我们先输入【TASKLIST】命令,点击回车,如图所示。
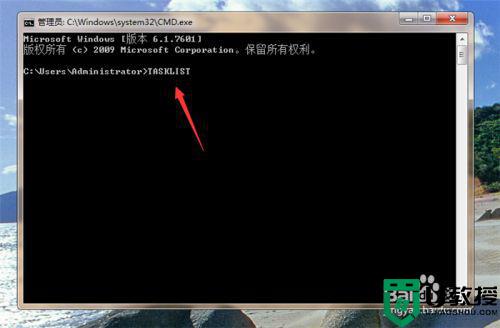
5、之后我们可以看到所有任务管理器的进程,我们记住要关闭的进程,如图所示。
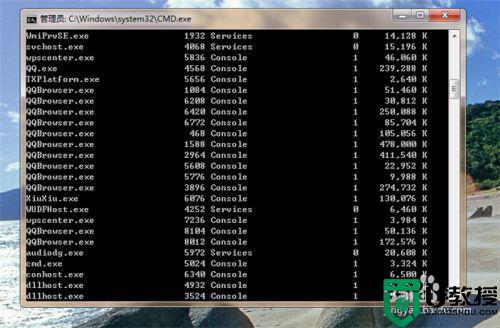
6、然后我们在里面输入【TASKKILL/IM 进程名称 /F】,按下回车,如图所示。
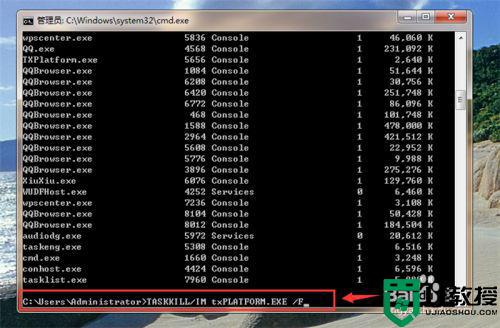
7、然后就可以将无法关闭结束的进程关闭掉,如图所示。
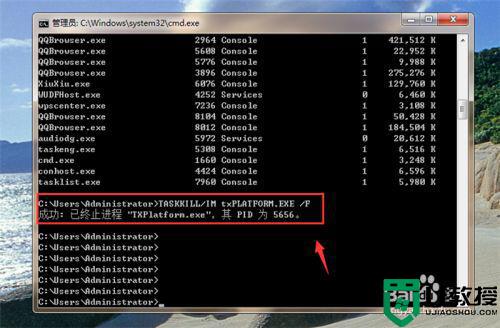
上面给大家分享的就是任务管理器无法结束进程的解决办法啦,有需要的用户可以按照上面的步骤来处理哦。
相关教程:
win10任务管理器切不出来
电脑任务管理器的进程结束不了怎么办 任务管理器无法结束进程的解决办法相关教程
- 如何解决电脑任务管理器结束进程拒绝访问的问题
- 电脑任务管理器进程结束不了拒绝访问的具体解决教程
- 电脑任务管理器无法终止进程怎么办 任务管理器关不掉进程的解决方法
- 电脑任务管理器进程太多怎么办 任务管理器很多进程的解决办法
- 电脑任务管理打开后不显示进程怎么办 任务管理器没有进程的处理方法
- 电脑任务管理器进程空白怎么回事 电脑任务管理器没有进程的解决方法
- 电脑卡住了怎么结束进程 怎么在电脑结束进程
- Win11任务管理器不显示进程怎么办?Win11任务管理器进程空白解决方法
- 任务管理器打不开怎么办?任务管理器打不开的解决方法
- 电脑卡死任务管理器都切不出 win10卡死调不出任务管理器的解决方法
- 5.6.3737 官方版
- 5.6.3737 官方版
- Win7安装声卡驱动还是没有声音怎么办 Win7声卡驱动怎么卸载重装
- Win7如何取消非活动时以透明状态显示语言栏 Win7取消透明状态方法
- Windows11怎么下载安装PowerToys Windows11安装PowerToys方法教程
- 如何用腾讯电脑管家进行指定位置杀毒图解

