微pe如何制作系统u盘 微pe系统u盘制作方法
更新时间:2021-05-07 16:42:48作者:haoxt
有用户问小编微pe系统u盘怎么制作,微pe不仅功能强大,还是非常纯净的一款U盘启动盘制作工具,微pe系统U盘制作之后,不仅能用来维护电脑系统,还可以通过uefi和legacy两种模式装windows系统。有不少用户不了解微pe如何制作系统U盘,下面小编就和大家分享微pe系统u盘制作方法。
准备工作
1、容量8G或以上的空白U盘,备份U盘数据
2、微PE工具箱下载:微PE工具箱64位下载
微pe制作系统U盘步骤如下
1、首先下载微pe工具箱,文件名是WePE_64_V2.1.exe,双击运行,或者右键选择管理员身份运行。
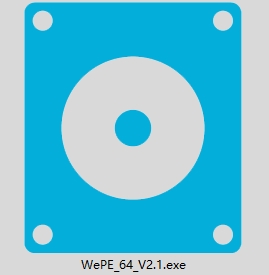
2、在电脑usb接口上插入U盘,打开微PE工具箱64位主界面,点击右下角其他安装方式的U盘图标,即【安装PE到U盘】。
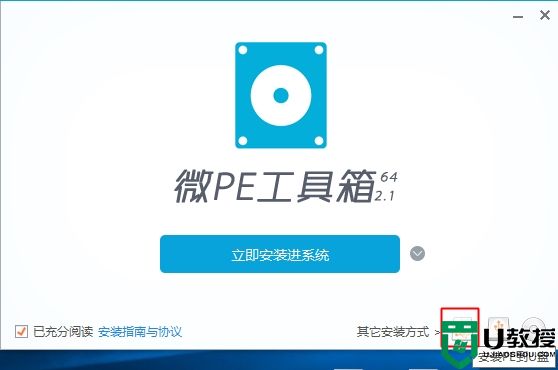
3、选择安装方法,我们默认选择方案一:UEFI/Legacy全能三分区方式(推荐),U盘卷标设置一个名字,比如微PE工具箱,或者自己定,其他设置保持默认即可。其中格式化U盘这边,选择exFAT格式支持超过4G的系统镜像,USB-HDD是主流的启动方式。点击立即安装进U盘。
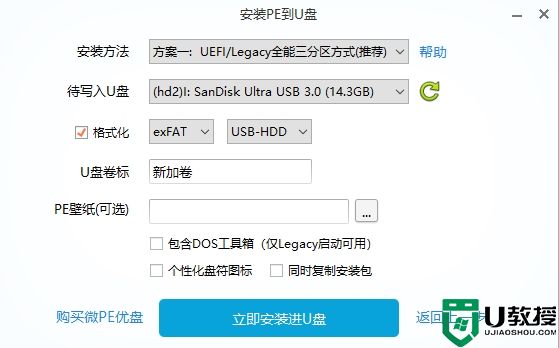
4、弹出提示框,确保U盘没有重要数据,点击开始制作。
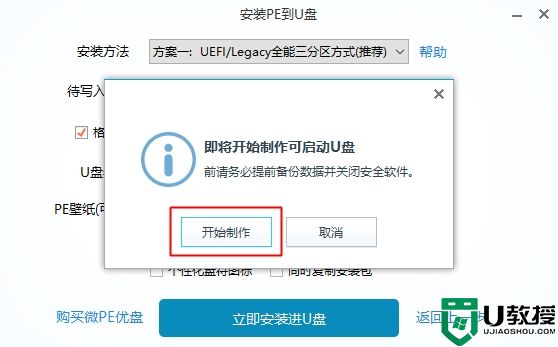
5、等待片刻,提示微PE工具箱已经安装进U盘,表示制作成功。
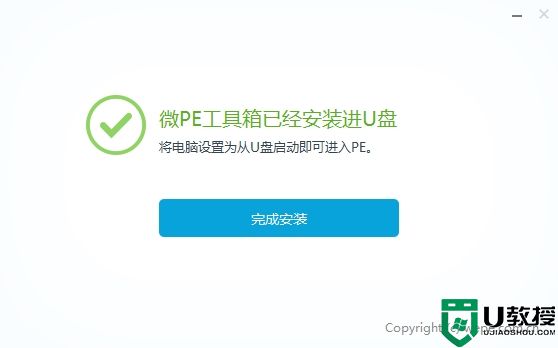
6、打开我的电脑,查看U盘盘符,可以看到微pe有一个数据分区,一个EFI引导分区,还有一个隐藏分区。
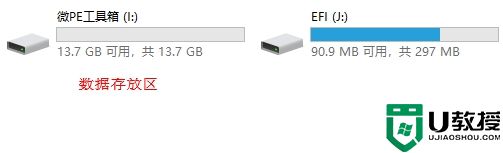
以上就是微pe制作系统u盘的操作步骤,制作过程并不难,选择默认推荐的设置,就能满足日常需要,有需要的用户就可以参考上面的步骤来制作。
准备工作
1、容量8G或以上的空白U盘,备份U盘数据
2、微PE工具箱下载:微PE工具箱64位下载
微pe制作系统U盘步骤如下
1、首先下载微pe工具箱,文件名是WePE_64_V2.1.exe,双击运行,或者右键选择管理员身份运行。
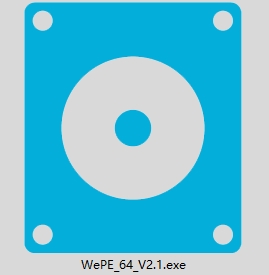
2、在电脑usb接口上插入U盘,打开微PE工具箱64位主界面,点击右下角其他安装方式的U盘图标,即【安装PE到U盘】。
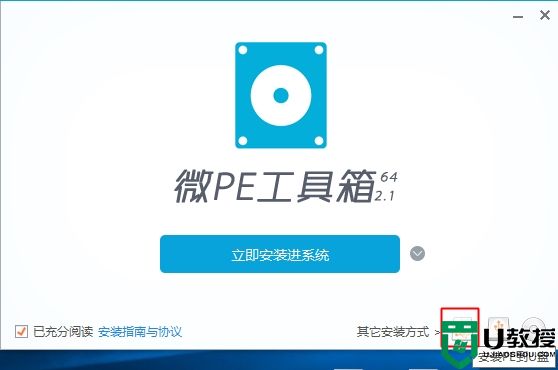
3、选择安装方法,我们默认选择方案一:UEFI/Legacy全能三分区方式(推荐),U盘卷标设置一个名字,比如微PE工具箱,或者自己定,其他设置保持默认即可。其中格式化U盘这边,选择exFAT格式支持超过4G的系统镜像,USB-HDD是主流的启动方式。点击立即安装进U盘。
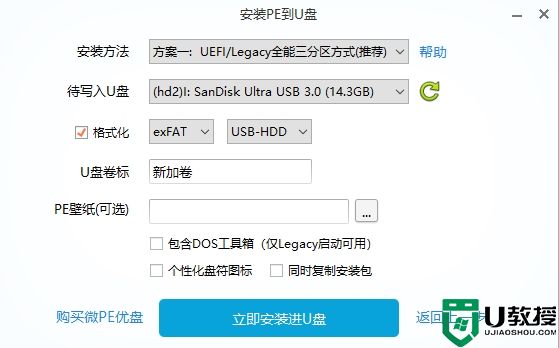
4、弹出提示框,确保U盘没有重要数据,点击开始制作。
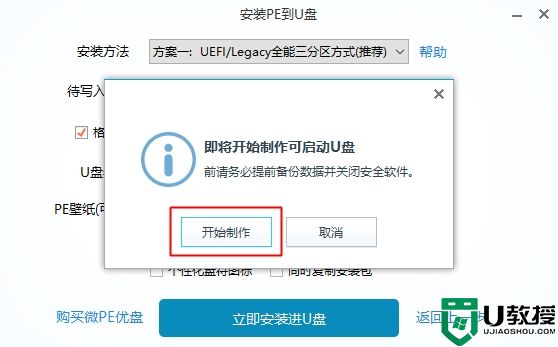
5、等待片刻,提示微PE工具箱已经安装进U盘,表示制作成功。
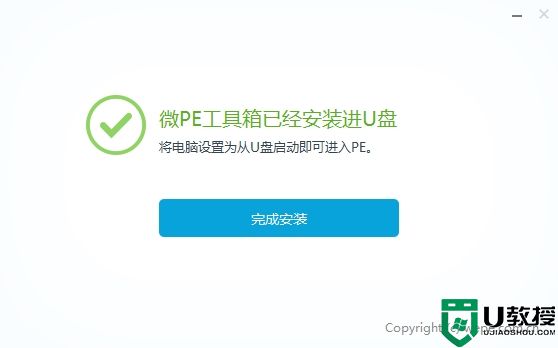
6、打开我的电脑,查看U盘盘符,可以看到微pe有一个数据分区,一个EFI引导分区,还有一个隐藏分区。
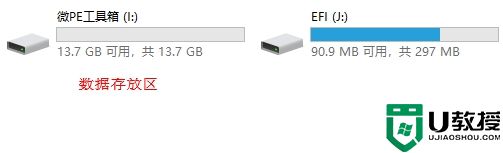
以上就是微pe制作系统u盘的操作步骤,制作过程并不难,选择默认推荐的设置,就能满足日常需要,有需要的用户就可以参考上面的步骤来制作。
微pe如何制作系统u盘 微pe系统u盘制作方法相关教程
- uefi微pe安装盘怎么制作 微pe uefi启动盘制作方法
- 微pe怎么制作系统盘 微pe怎么做系统盘图文步骤
- 怎么用微pe制作u盘启动盘 wepe制作u盘启动盘教程
- 怎么用微pe制作装机盘 微pe装机盘制作教程
- 如何制作微pe安装win 10系统 微pe安装windows10系统安装教程
- u盘pe工具怎么制作_u盘pe启动盘制作教学
- 怎么做微pe启动盘 微pe制作启动盘教程
- 怎样准备一个带pe的u盘的 如何制作带pe功能的u盘
- 小白系统制作u盘方法 小白制作系统u盘教程
- win制作u盘mac系统的步骤 win制作mac启动u盘如何操作
- 雷神ZERO怎么使用u盘将系统退回win7
- ThinkPad X1 Carbon系统之家u盘重装win10系统
- 惠普暗影精灵8最新U盘安装win11 22H2
- 电脑ps4如何重装系统win7?电脑ps4重装系统Win7教程
- 联想拯救者R9000K重装Win10系统教程(附bios设置过程)
- 铭瑄终结者Z790M主板如何设置U盘启动
热门推荐
U盘装系统教程推荐
- 1 联想电脑怎么重装系统 联想电脑重装系统的教程
- 2 winntsetup安装教程步骤 怎样用winntsetup安装系统图文步骤
- 3 怎么制作mac os安装u盘 苹果电脑如何制作macos安装u盘
- 4 微pe怎么安装win7 微pe安装win7系统步骤图解
- 5 winntsetup win11安装步骤 winntsetup安装win11教程
- 6 微pe怎么安装原版win11 微pe安装原版win11教程
- 7 nvme新硬盘如何分区装系统 nvme硬盘分区安装系统教程
- 8 如何在电脑上制作uefi pe启动盘 电脑上制作uefi pe10-64位启动盘教程
- 9 优启通可以安装原版win10吗 优启通安装win10原版系统教程
- 10 u盘装win11怎么绕开tpm u盘安装win11跳过tpm步骤

