微pe怎么安装原版win11 微pe安装原版win11教程
更新时间:2022-01-27 11:39:58作者:haoxt
微软为了提升电脑安全性,要求具备tpm2.0模块的电脑才能安装原版win11系统,不过我们可以通过微pe安装的方式来跳过tpm检测,那么微pe怎么安装原版win11系统呢?其实安装步骤并不难,接下来就和小编一起来学习微pe安装原版win11教程。
2、制作微pe启动盘:微pe怎么制作系统盘(支持跳过tpm)
3、win11系统下载:windows11 21H2原版iso镜像下载v2022.01
4、制作好pe启动盘之后,把win11系统iso镜像复制粘贴到U盘中


2、调出启动设备菜单,选择识别到的U盘启动项,现在的电脑一般选择uefi这个项,按enter键进入。

3、默认选择第一个Windows PE X64,按enter进入。
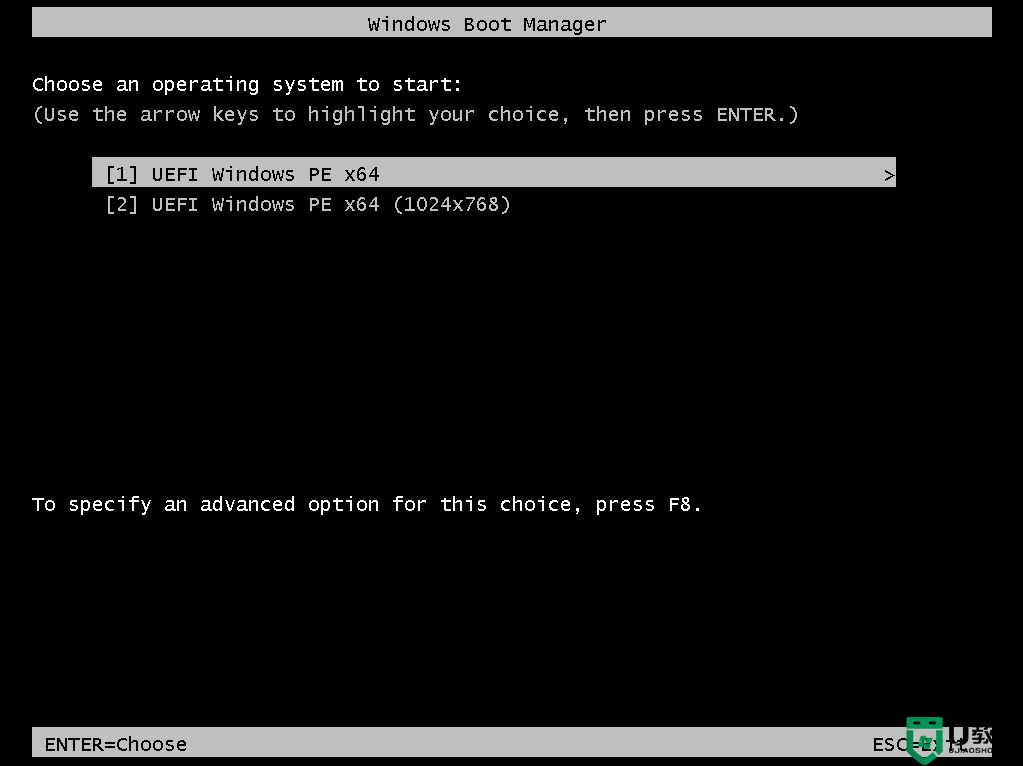
4、进入pe之后,建议全盘重新分区,双击打开分区工具Diskgenius,右键选择你的硬盘,点击快速分区。
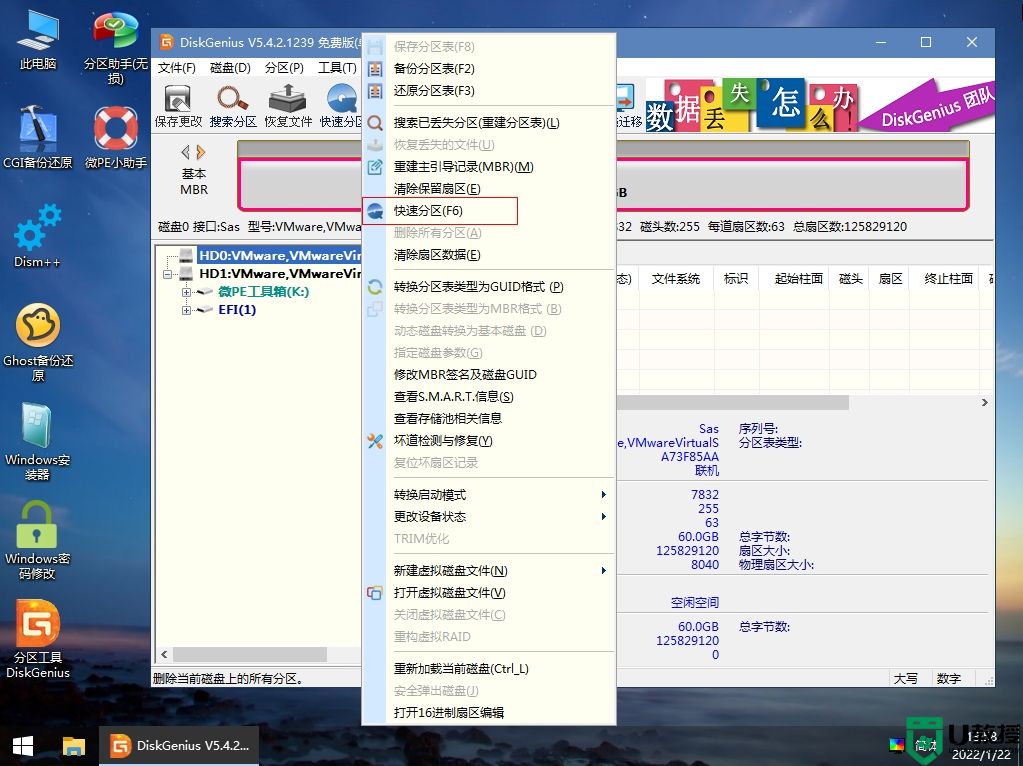
5、选择uefi启动的时候,分区表类型选择GUID,自行设置分区数目和分区大小,系统盘建议100G以上。最后勾选对齐分区(4k对齐),设置4096扇区,点击确定。
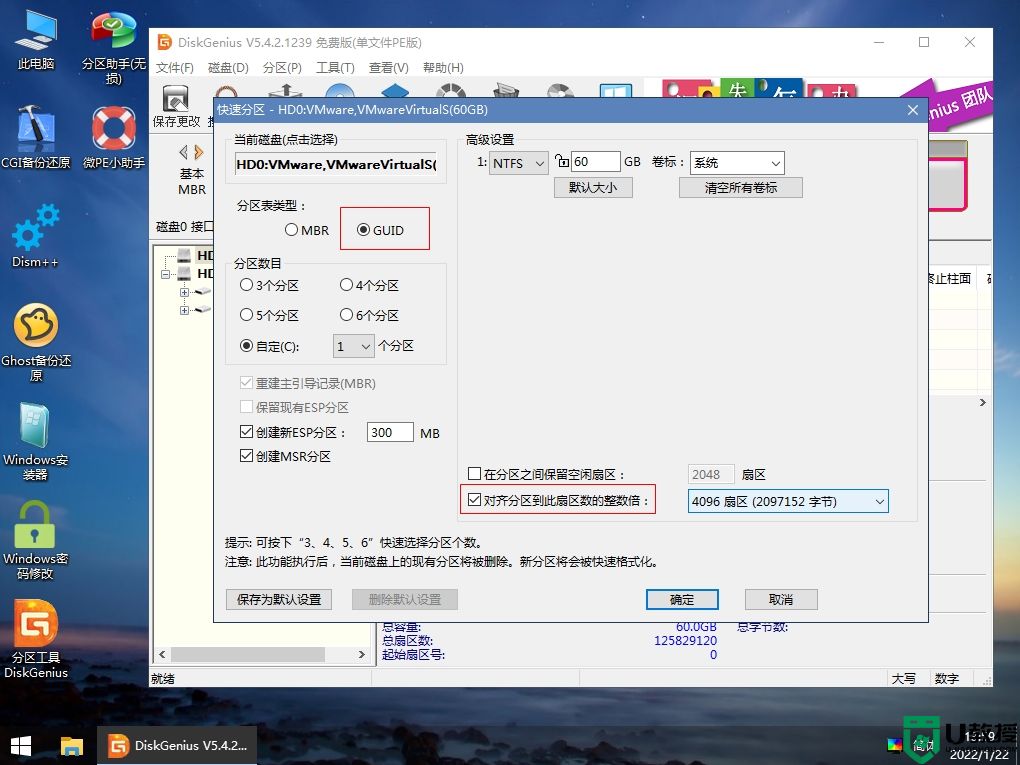
6、完成分区后如图所示。
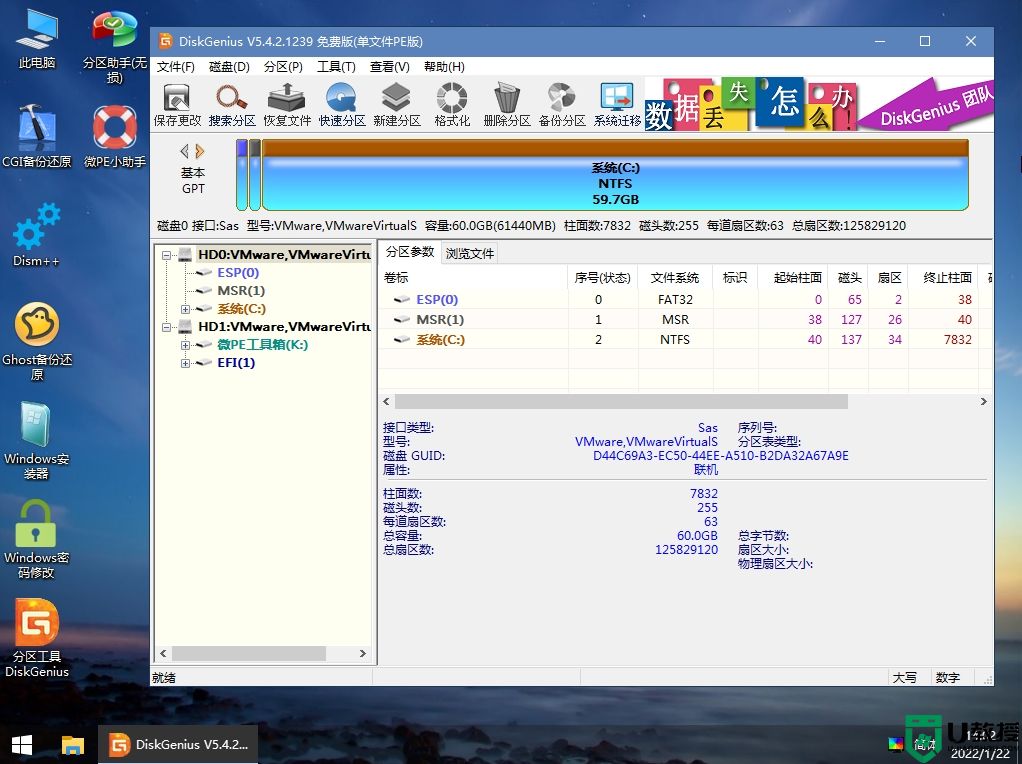
7、打开此电脑—微pe工具箱,右键win11系统镜像,选择装载。
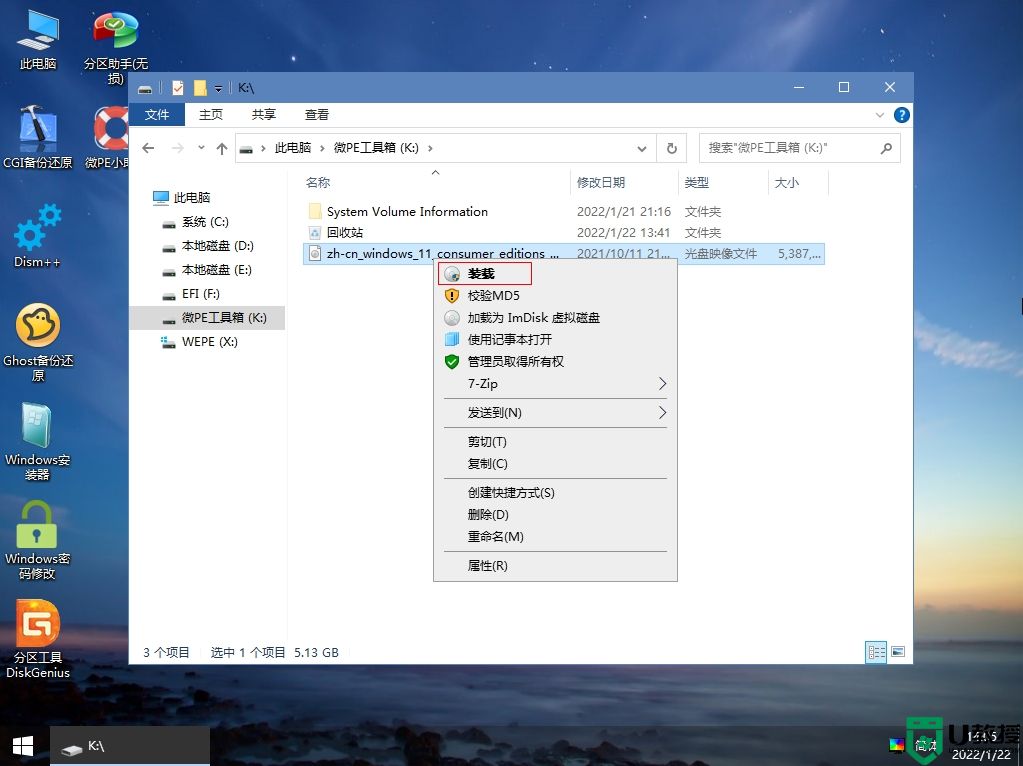
8、DVD驱动器这边读取出win11系统安装文件。
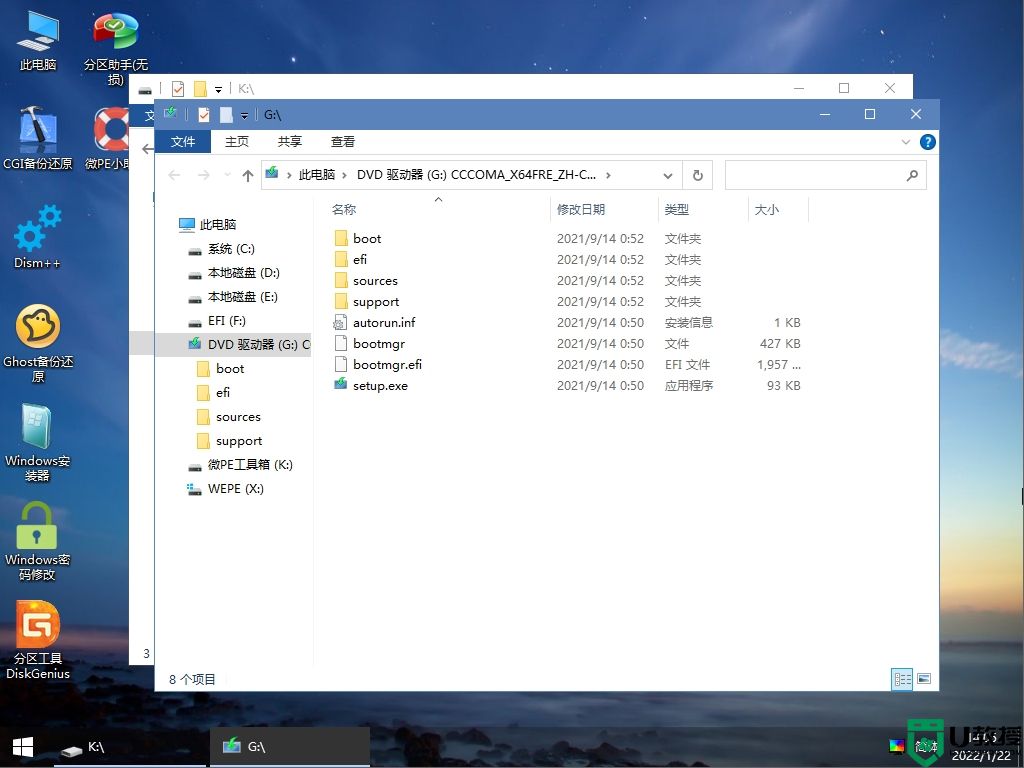
9、双击【Windows安装器】打开WinNT安装工具,点击搜索,选择sources目录下的install.wim文件,打开。

10、引导位置,一般是ESP分区,安装系统位置一般是系统盘,根据设置的大小选择。

11、选项这边可以选择安装win11的版本,自行选择,最后点击安装。
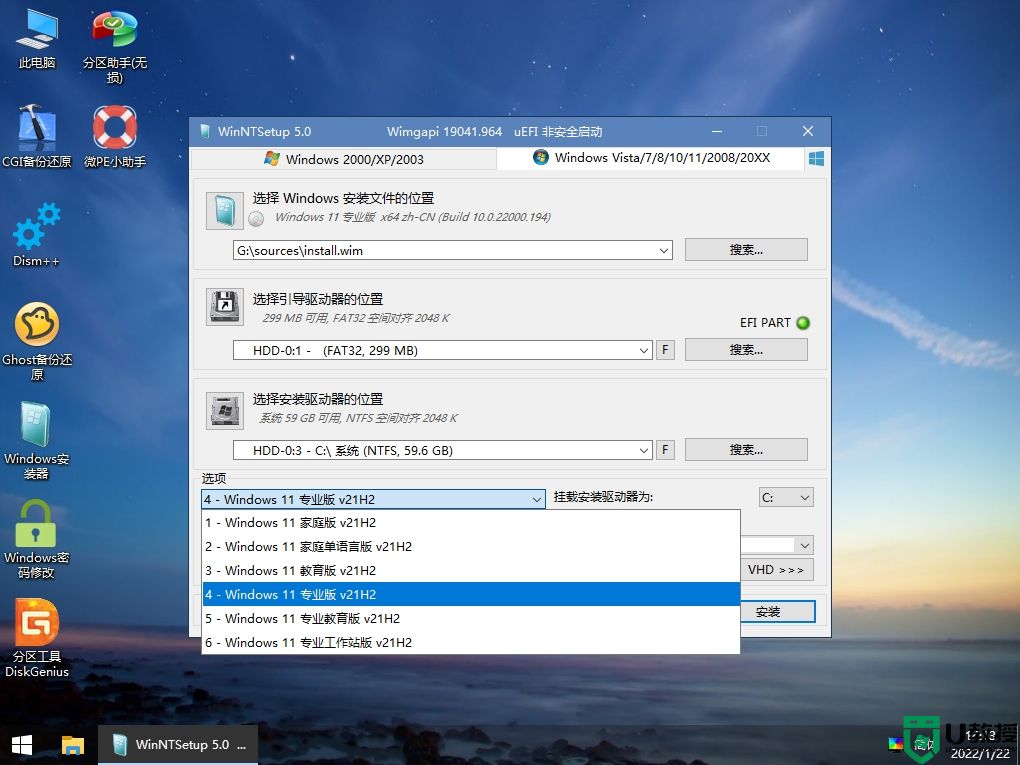
12、弹出就绪窗口,点击确定。
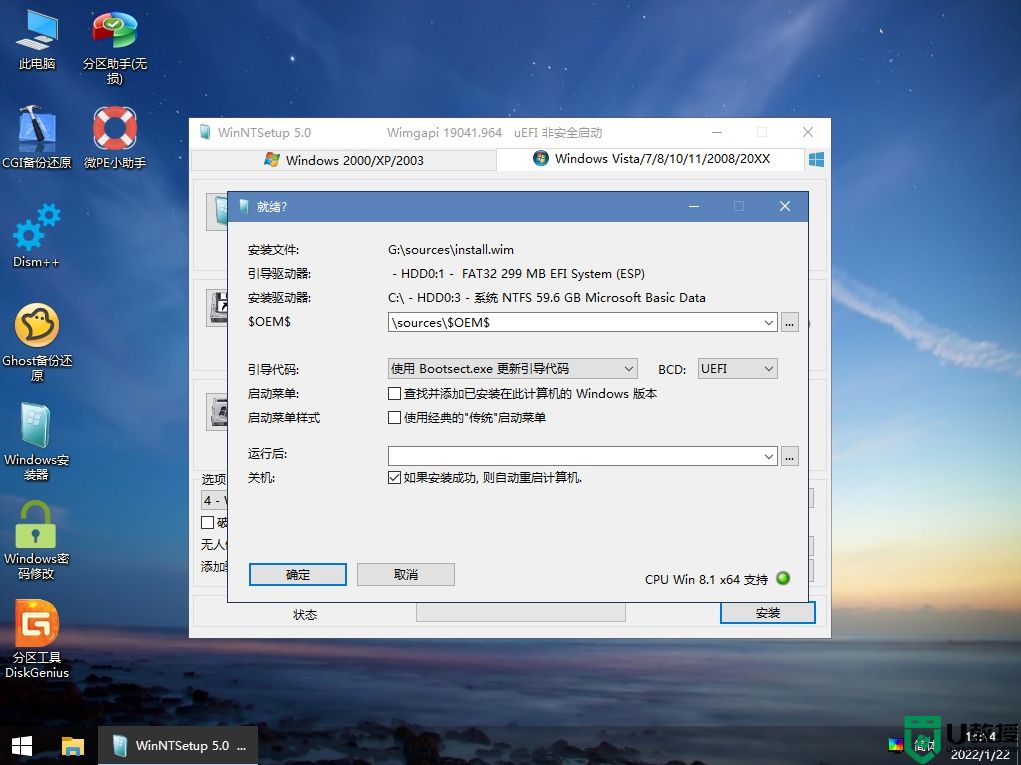
13、等待安装过程,完成之后30秒重新启动计算机,重启时拔出U盘。
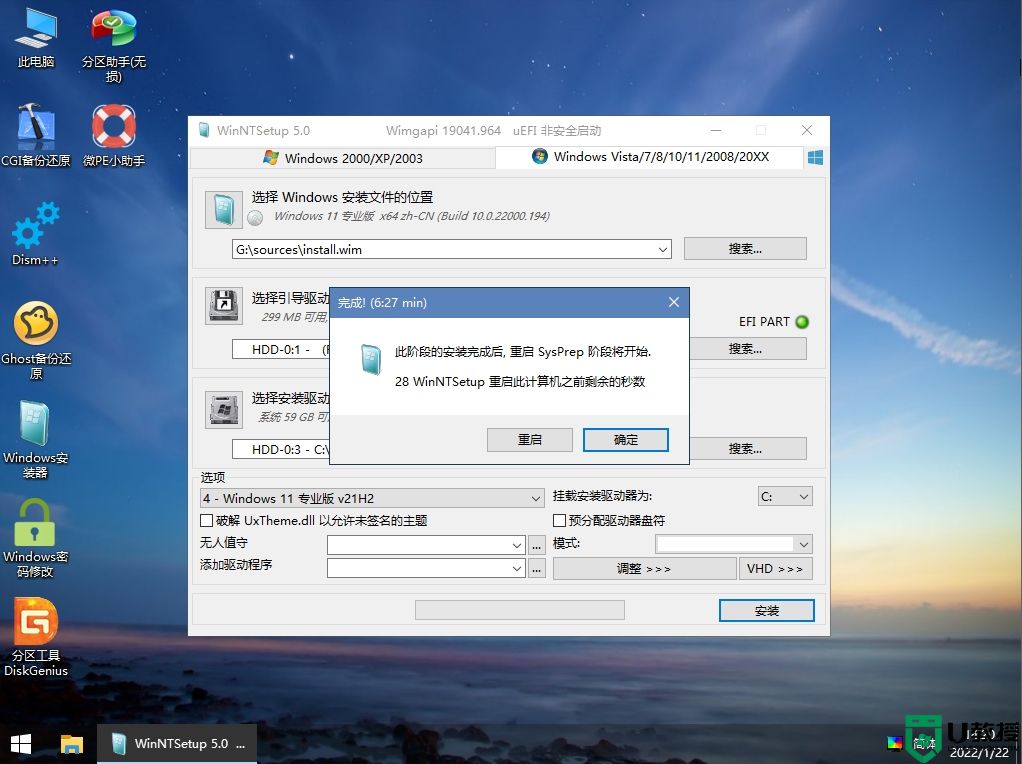
14、进入win11安装过程,等待,并根据提示设置你的帐号等信息。
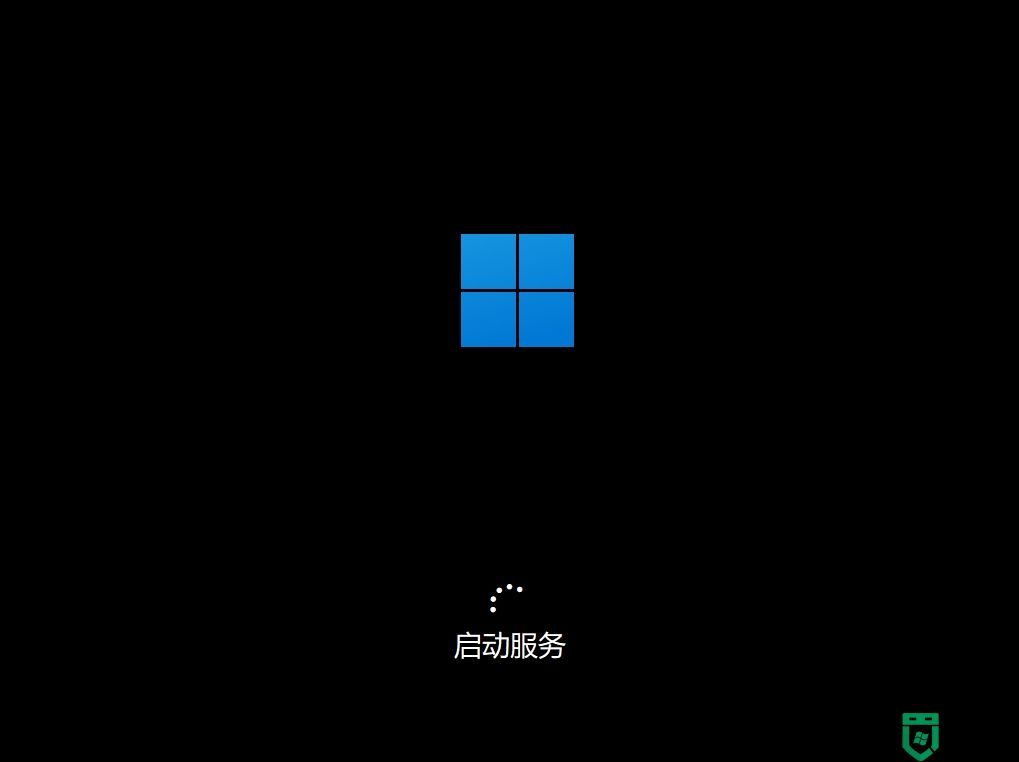
15、安装完成后,进入到win11全新的系统桌面。
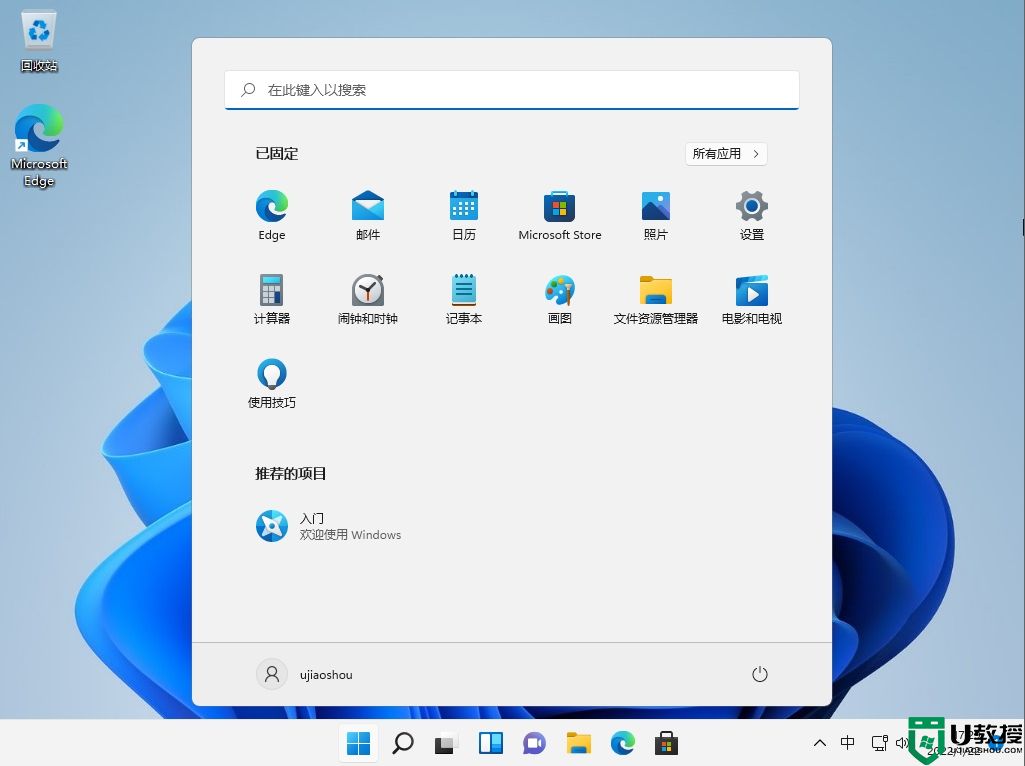
以上就是微pe安装原版win11教程步骤,使用微pe最新版安装就可以自动跳过tpm。
一、安装准备
1、8G容量U盘2、制作微pe启动盘:微pe怎么制作系统盘(支持跳过tpm)
3、win11系统下载:windows11 21H2原版iso镜像下载v2022.01
4、制作好pe启动盘之后,把win11系统iso镜像复制粘贴到U盘中

二、微pe安装原版win11步骤如下
1、在电脑上插入微pe启动盘,开机启动后不停按启动键,一般是F12或F11或Esc,详细查看下图查看对应的启动热键。
2、调出启动设备菜单,选择识别到的U盘启动项,现在的电脑一般选择uefi这个项,按enter键进入。

3、默认选择第一个Windows PE X64,按enter进入。
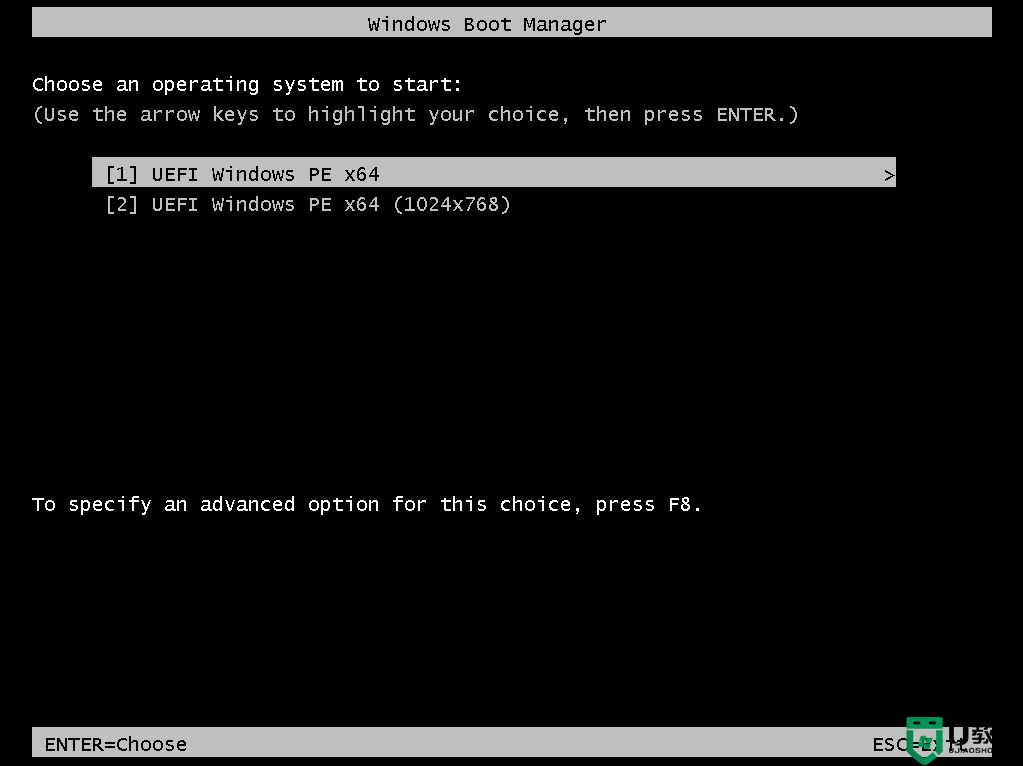
4、进入pe之后,建议全盘重新分区,双击打开分区工具Diskgenius,右键选择你的硬盘,点击快速分区。
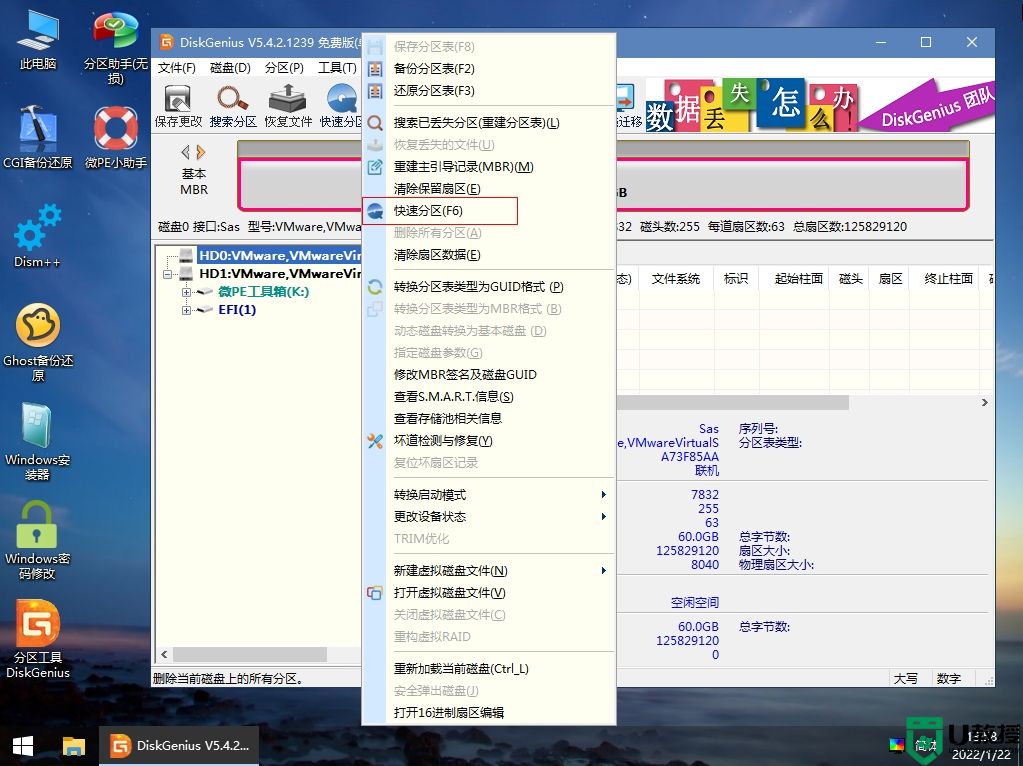
5、选择uefi启动的时候,分区表类型选择GUID,自行设置分区数目和分区大小,系统盘建议100G以上。最后勾选对齐分区(4k对齐),设置4096扇区,点击确定。
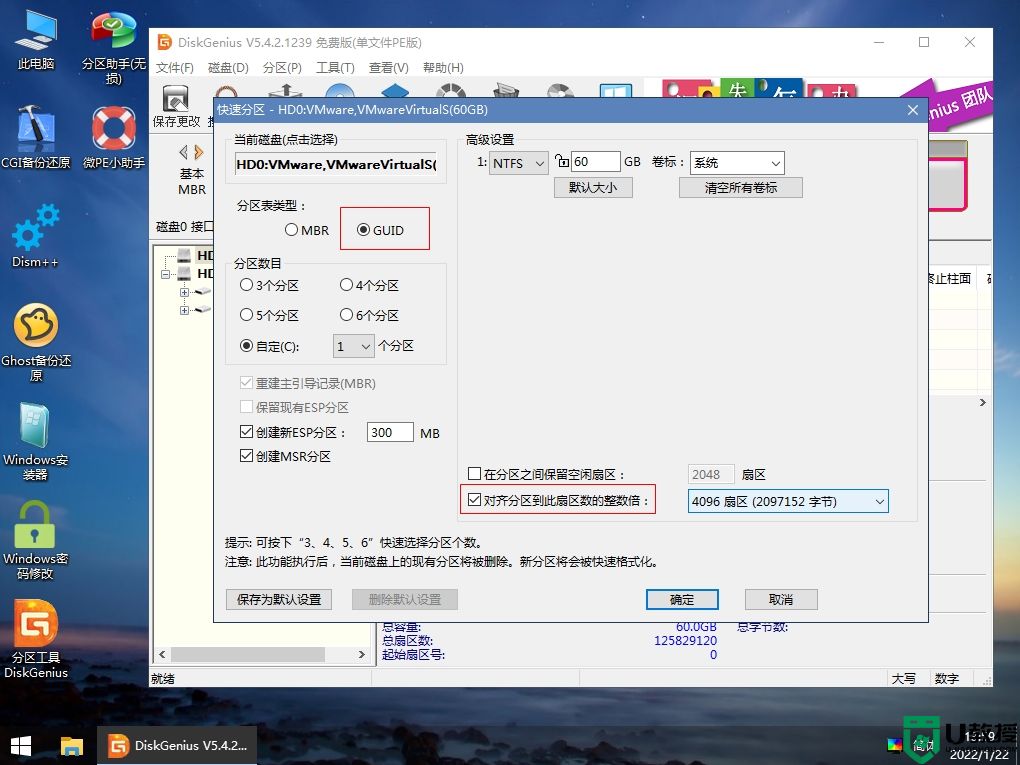
6、完成分区后如图所示。
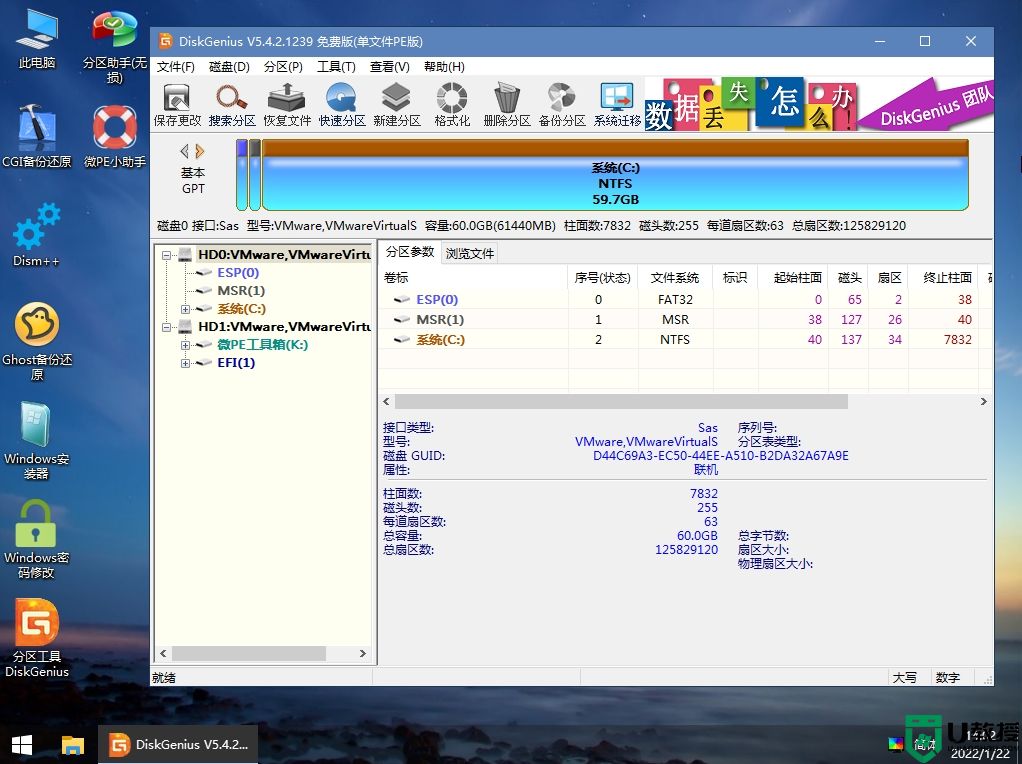
7、打开此电脑—微pe工具箱,右键win11系统镜像,选择装载。
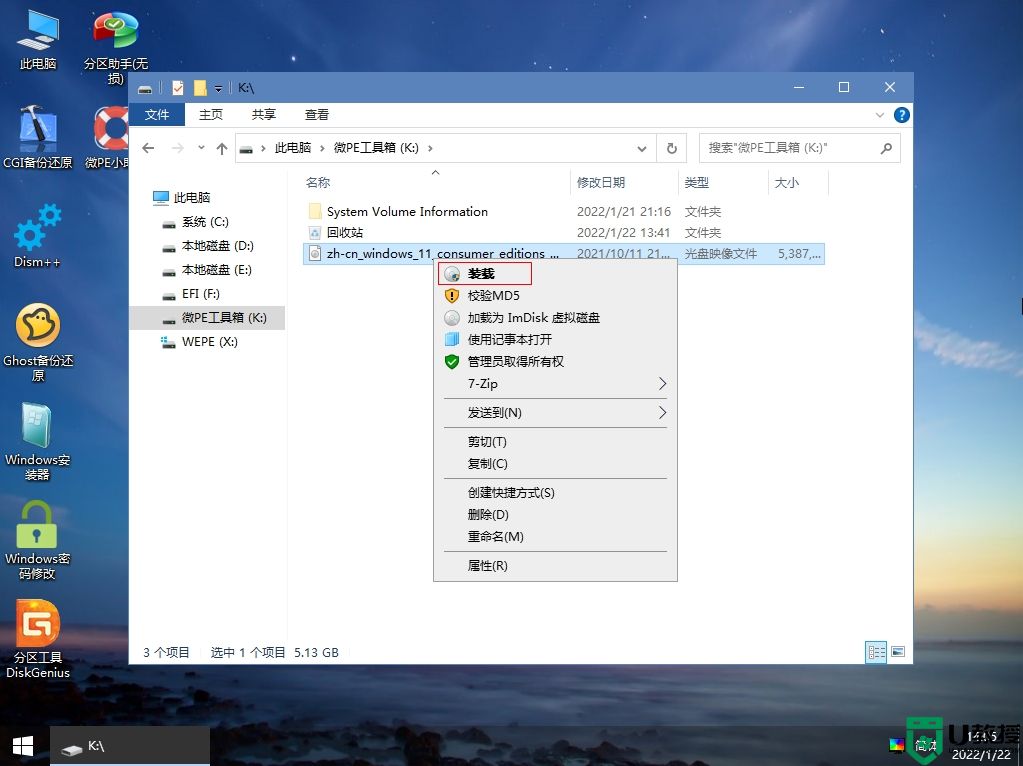
8、DVD驱动器这边读取出win11系统安装文件。
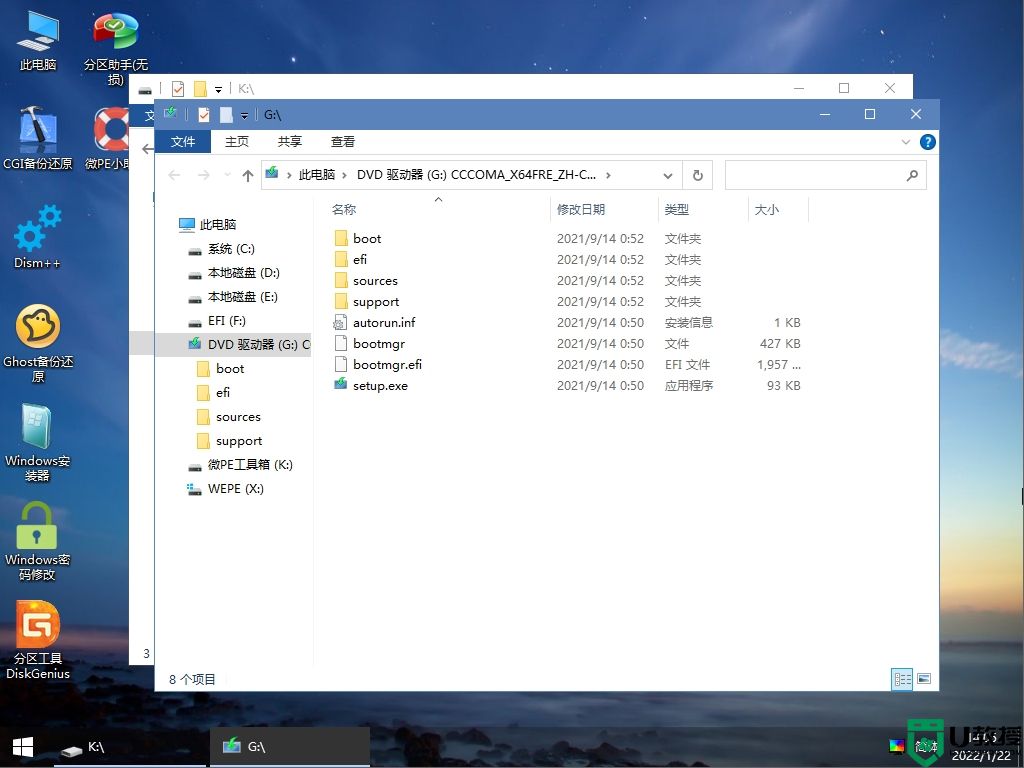
9、双击【Windows安装器】打开WinNT安装工具,点击搜索,选择sources目录下的install.wim文件,打开。

10、引导位置,一般是ESP分区,安装系统位置一般是系统盘,根据设置的大小选择。

11、选项这边可以选择安装win11的版本,自行选择,最后点击安装。
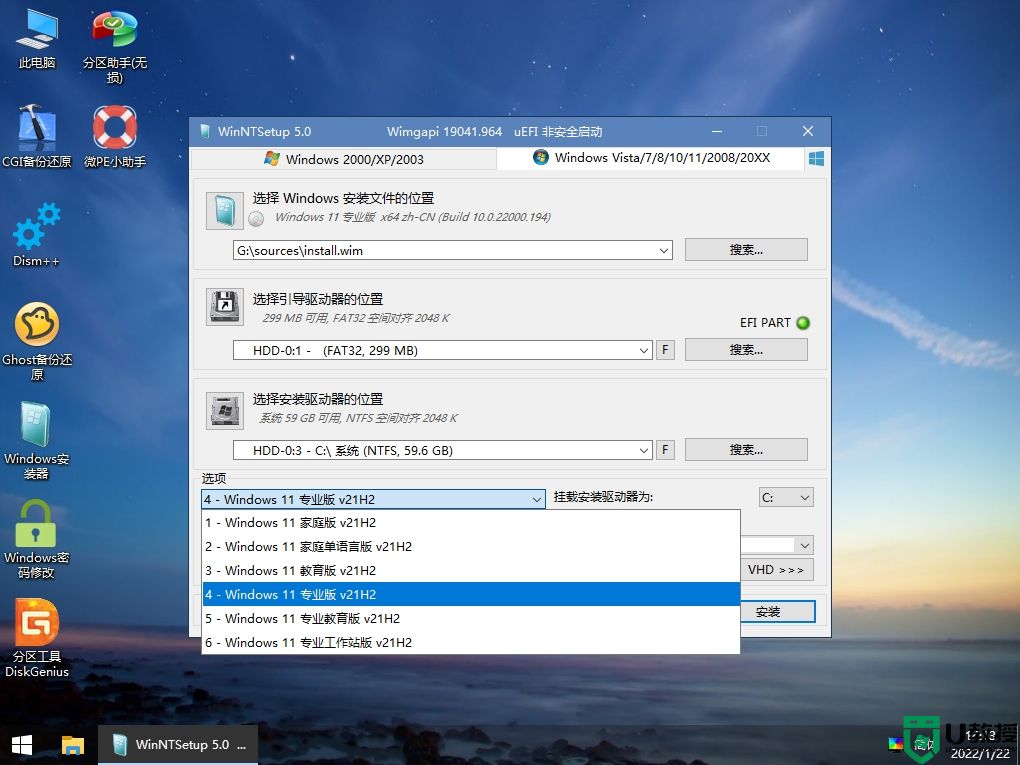
12、弹出就绪窗口,点击确定。
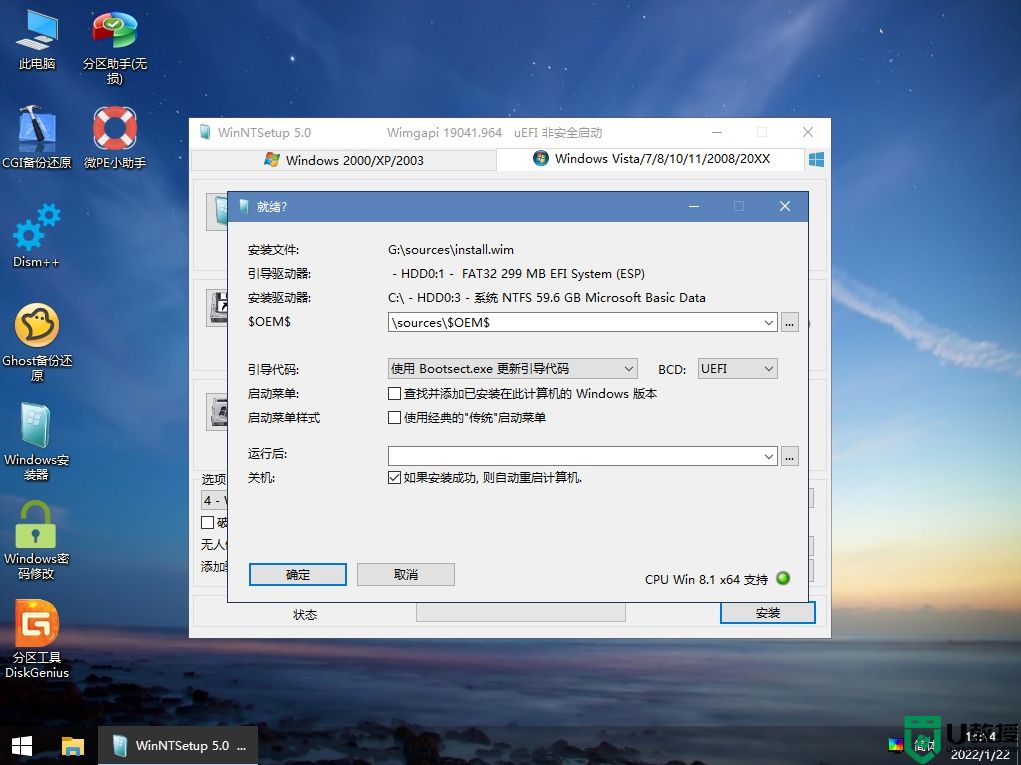
13、等待安装过程,完成之后30秒重新启动计算机,重启时拔出U盘。
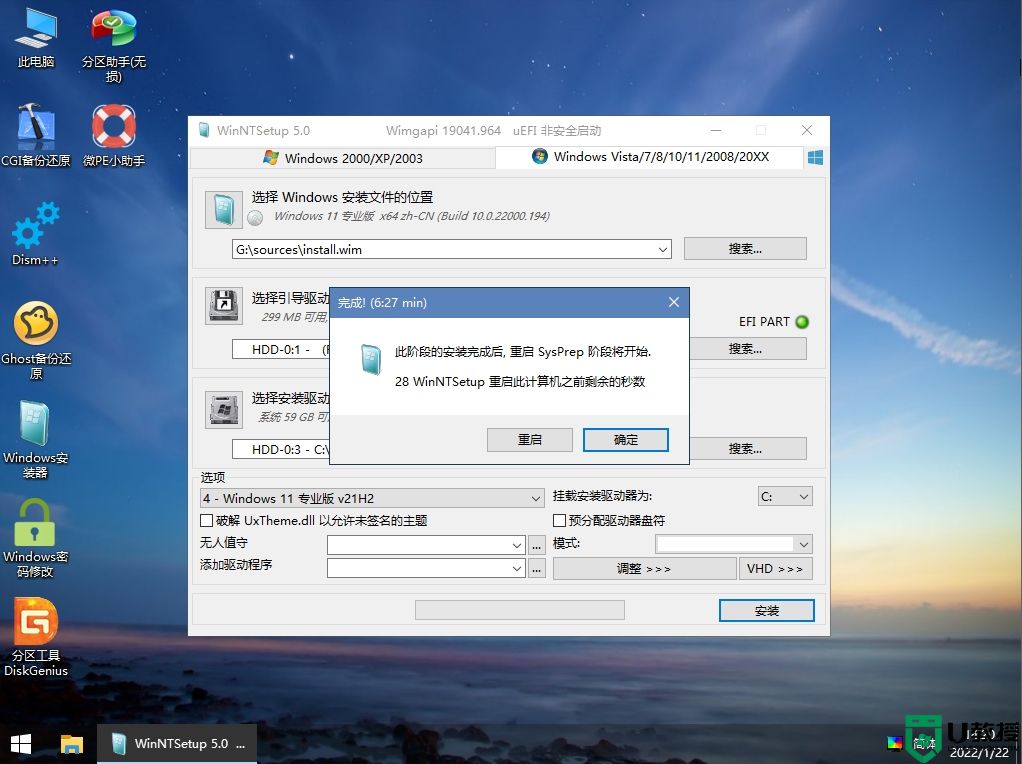
14、进入win11安装过程,等待,并根据提示设置你的帐号等信息。
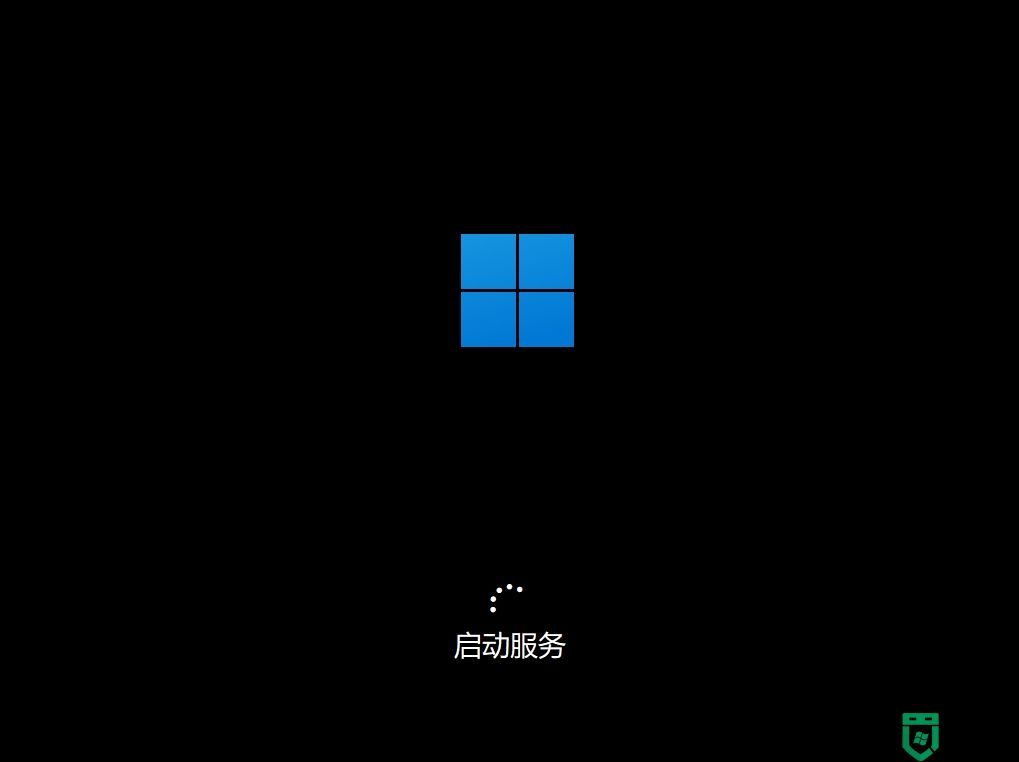
15、安装完成后,进入到win11全新的系统桌面。
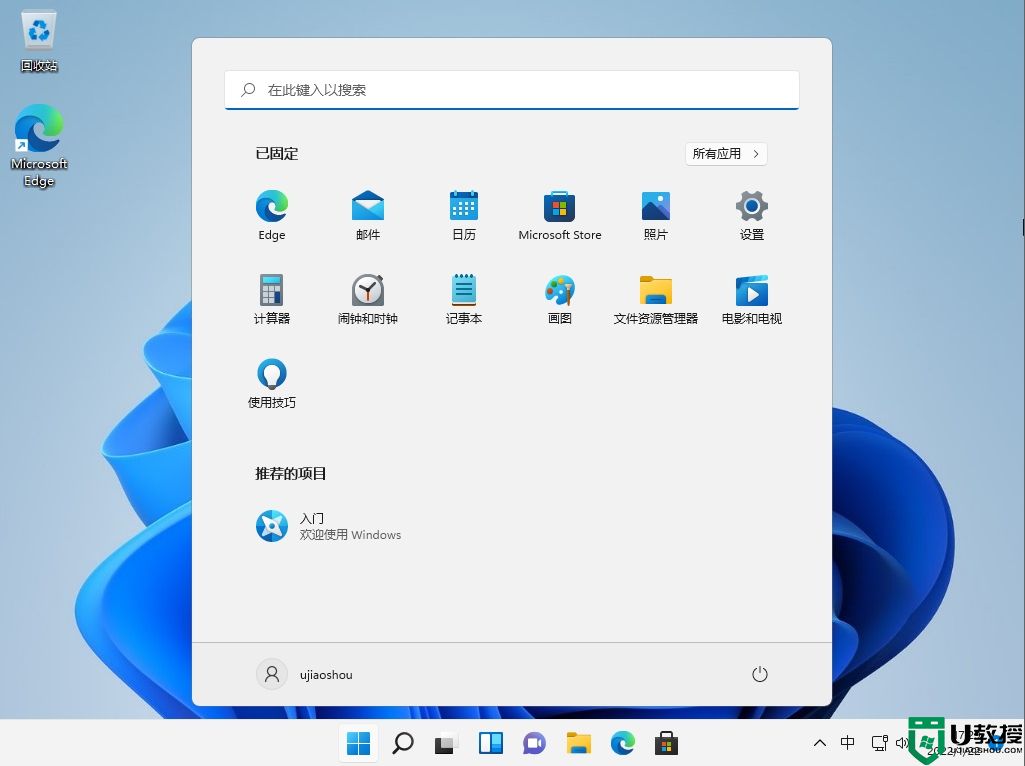
以上就是微pe安装原版win11教程步骤,使用微pe最新版安装就可以自动跳过tpm。
微pe怎么安装原版win11 微pe安装原版win11教程相关教程
- 如何制作微pe安装win 10系统 微pe安装windows10系统安装教程
- 怎么用微pe装win10gho文件 微pe安装win10gho镜像详细教程
- 微pe怎样安装原版系统 如何用微pe工具箱来安装原版系统
- 微pe怎么安装win7 微pe安装win7系统步骤图解
- 怎么用微pe制作装机盘 微pe装机盘制作教程
- uefi微pe安装盘怎么制作 微pe uefi启动盘制作方法
- 微星怎么进pe重装系统 微星电脑进pe重装系统教程
- 微pe重装系统步骤win7 微pe重装win7系统教程
- 小米笔记本怎么用微pe安装系统 微pe工具箱安装小米笔记本系统方法
- 微pe安装ghost win10 gpt分区方法
- 雷神ZERO怎么使用u盘将系统退回win7
- ThinkPad X1 Carbon系统之家u盘重装win10系统
- 惠普暗影精灵8最新U盘安装win11 22H2
- 电脑ps4如何重装系统win7?电脑ps4重装系统Win7教程
- 联想拯救者R9000K重装Win10系统教程(附bios设置过程)
- 铭瑄终结者Z790M主板如何设置U盘启动
热门推荐
U盘装系统教程推荐
- 1 联想电脑怎么重装系统 联想电脑重装系统的教程
- 2 winntsetup安装教程步骤 怎样用winntsetup安装系统图文步骤
- 3 怎么制作mac os安装u盘 苹果电脑如何制作macos安装u盘
- 4 微pe怎么安装win7 微pe安装win7系统步骤图解
- 5 winntsetup win11安装步骤 winntsetup安装win11教程
- 6 微pe怎么安装原版win11 微pe安装原版win11教程
- 7 nvme新硬盘如何分区装系统 nvme硬盘分区安装系统教程
- 8 如何在电脑上制作uefi pe启动盘 电脑上制作uefi pe10-64位启动盘教程
- 9 优启通可以安装原版win10吗 优启通安装win10原版系统教程
- 10 u盘装win11怎么绕开tpm u盘安装win11跳过tpm步骤

