微pe怎么安装win7 微pe安装win7系统步骤图解
更新时间:2022-05-19 16:27:51作者:haoxt
越来越多的装机员选择微pe给电脑安装系统,因为微pe更加纯净,而且功能强大。有用户要用u盘给电脑安装win7旗舰版系统,但是不知道微pe怎么安装win7,于是就来找小编。首先我们需要把u盘做成微pe启动盘,然后让电脑进入pe启动盘即可安装,这边小编就来和大家分享微pe安装win7系统步骤图解。
2、制作微pe启动盘:微pe系统u盘制作方法
3、win7系统镜像下载:深度技术win7官方破解版64位v2022.05

2、在需要安装win7系统的电脑上插入微pe启动盘,重启过程中不停按F12或F11或Esc等启动快捷键调出启动菜单,选择识别到的U盘选项,一般是带有USB的选项,选择之后按回车键。
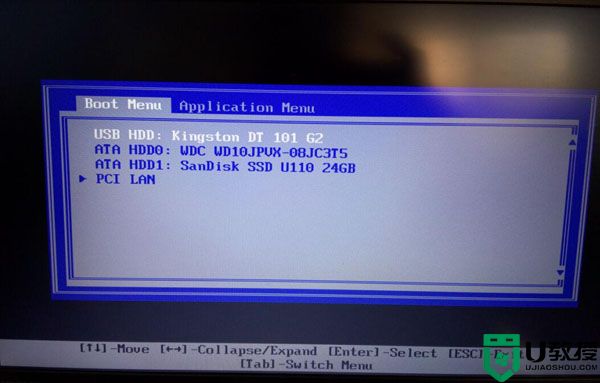
3、进入到微pe系统,双击桌面上的【分区工具DiskGenius】,右键HD0整个硬盘,选择【快速分区】。
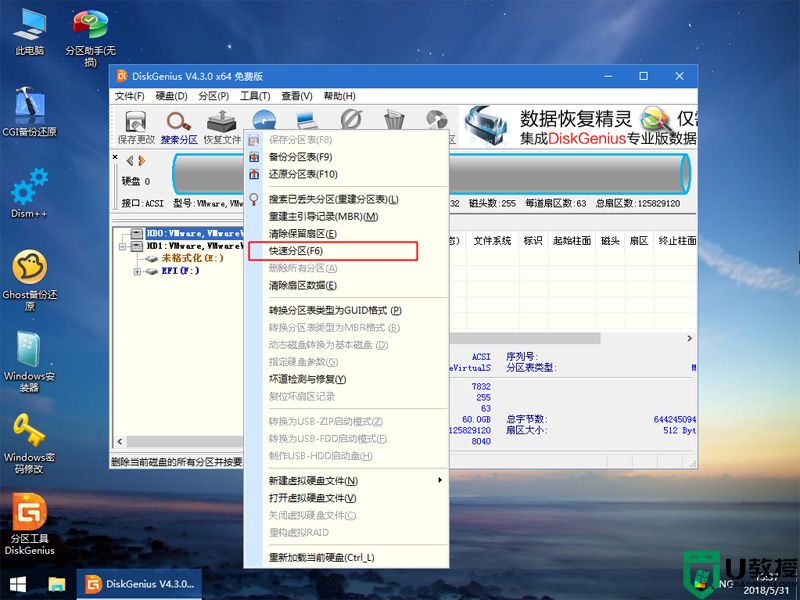
4、默认是MBR分区表类型,设置分区数目、分区大小,卷标为【系统】的表示系统盘(C盘),建议100G以上,如果是固态硬盘,勾选【对齐分区到此扇区数的整数倍】,默认2048即可4k对齐,选择4096也可以,最后点击确定。

5、执行硬盘分区过程,等待一会儿即可,分区之后,如图所示。
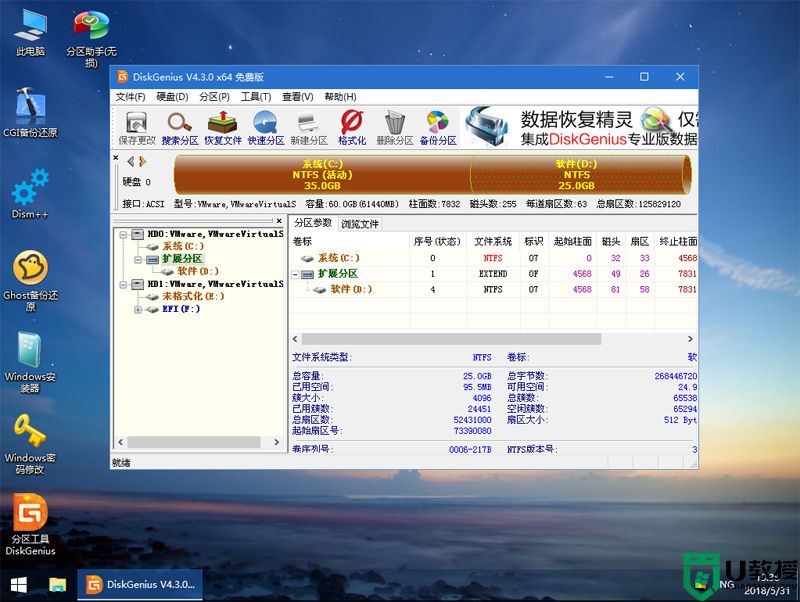
6、完成分区之后,打开此电脑—微pe工具箱,右键win7系统iso镜像,选择【装载】,如果没有装载选项,则右键—打开方式—资源管理器打开。
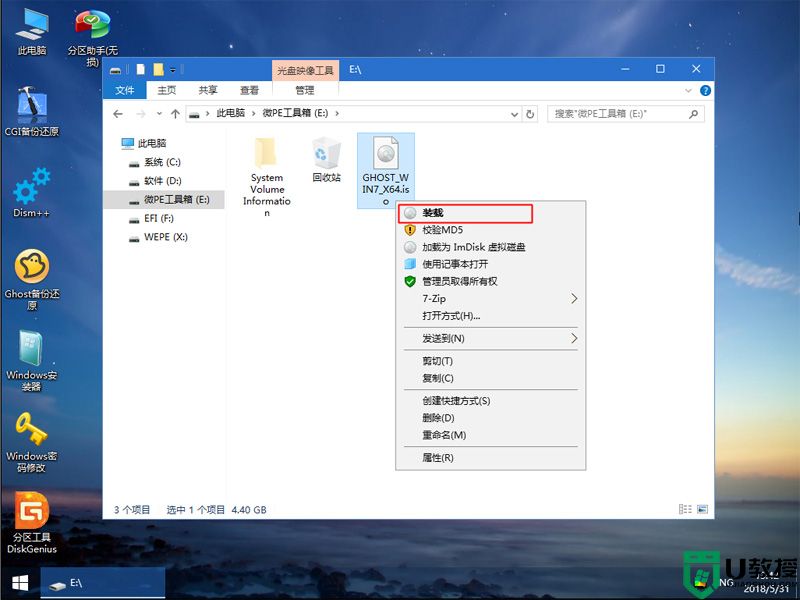
7、win10pe支持直接打开iso镜像,如图所示,运行绿色图标【双击安装系统】。
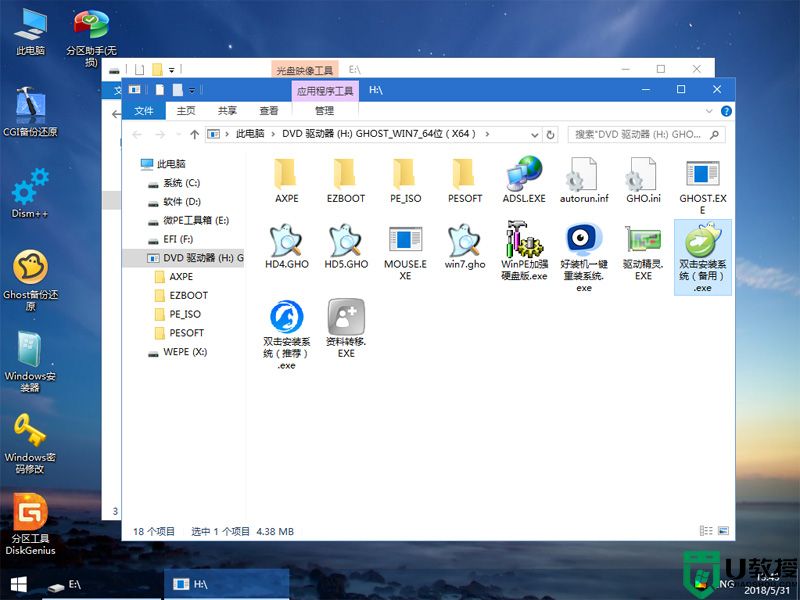
8、选择【还原分区】,GHO WIM ISO映像路径自动提取到gho文件,安装位置是通常是C盘,最后点击确定。
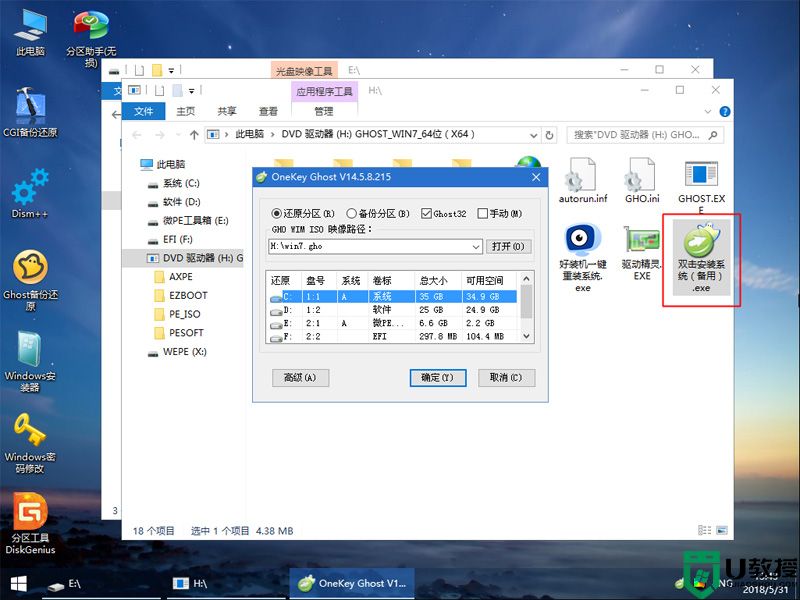
9、弹出提示框,勾选【完成后重启】和【引导修复】,点击是。
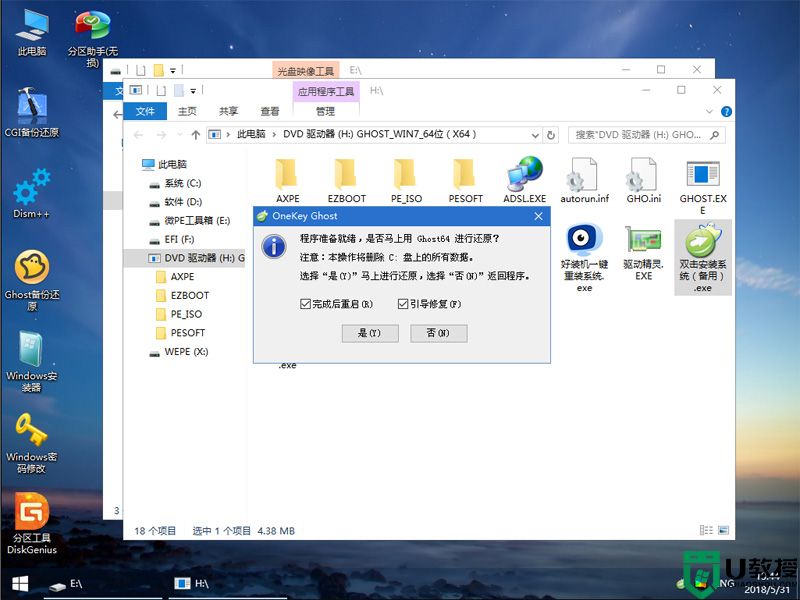
10、在这个界面中,执行win7系统安装部署到系统盘的过程,等待进度条完成。
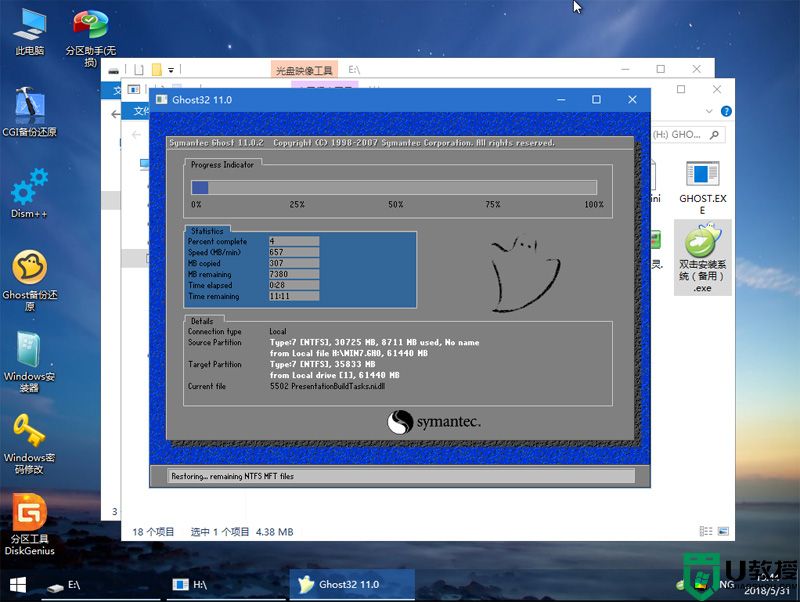
11、操作完成后会自动重启,重启时拔出U盘,进入这个界面,执行win7系统组件安装、驱动安装、系统配置和激活过程。

12、最后重启进入win7系统桌面,win7系统就装好了。

微pe安装win7系统步骤图解就是这样子,上面的步骤非常详细,如果你还不懂怎么安装,就快来学习下吧!
一、安装准备
1、8G或更大容量U盘2、制作微pe启动盘:微pe系统u盘制作方法
3、win7系统镜像下载:深度技术win7官方破解版64位v2022.05
二、微pe安装win7系统步骤如下
1、制作好微pe启动U盘,然后把下载的win7系统镜像iso文件复制到微pe的U盘中。
2、在需要安装win7系统的电脑上插入微pe启动盘,重启过程中不停按F12或F11或Esc等启动快捷键调出启动菜单,选择识别到的U盘选项,一般是带有USB的选项,选择之后按回车键。
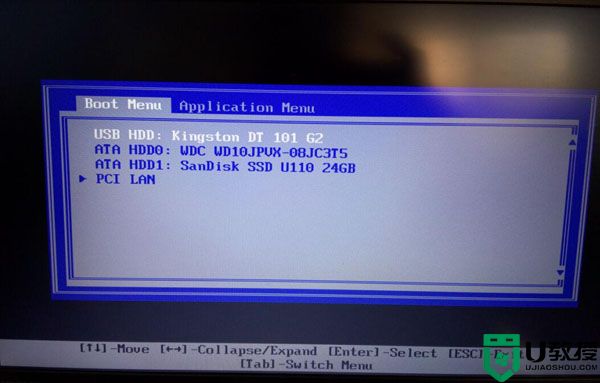
3、进入到微pe系统,双击桌面上的【分区工具DiskGenius】,右键HD0整个硬盘,选择【快速分区】。
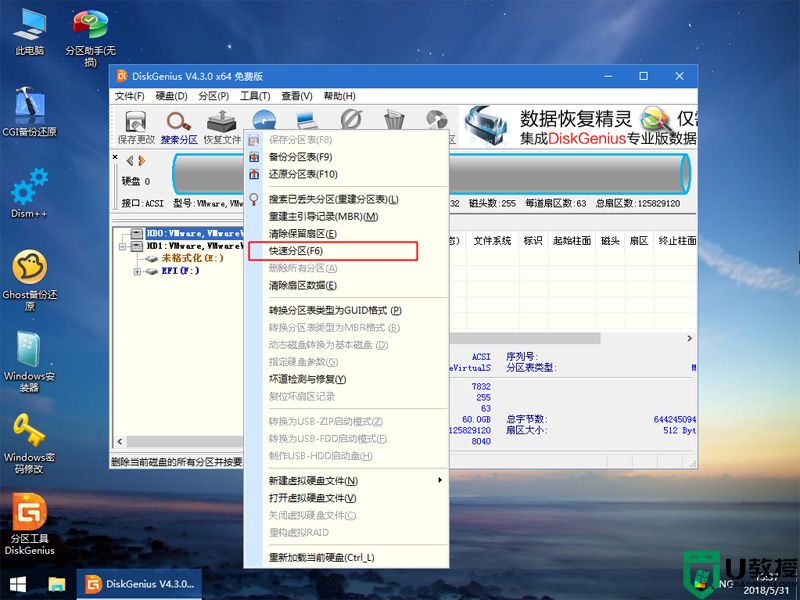
4、默认是MBR分区表类型,设置分区数目、分区大小,卷标为【系统】的表示系统盘(C盘),建议100G以上,如果是固态硬盘,勾选【对齐分区到此扇区数的整数倍】,默认2048即可4k对齐,选择4096也可以,最后点击确定。

5、执行硬盘分区过程,等待一会儿即可,分区之后,如图所示。
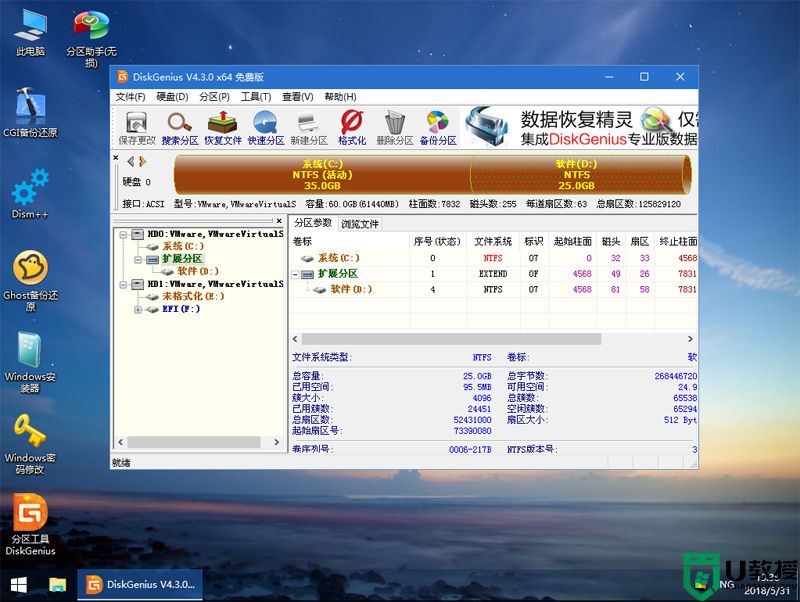
6、完成分区之后,打开此电脑—微pe工具箱,右键win7系统iso镜像,选择【装载】,如果没有装载选项,则右键—打开方式—资源管理器打开。
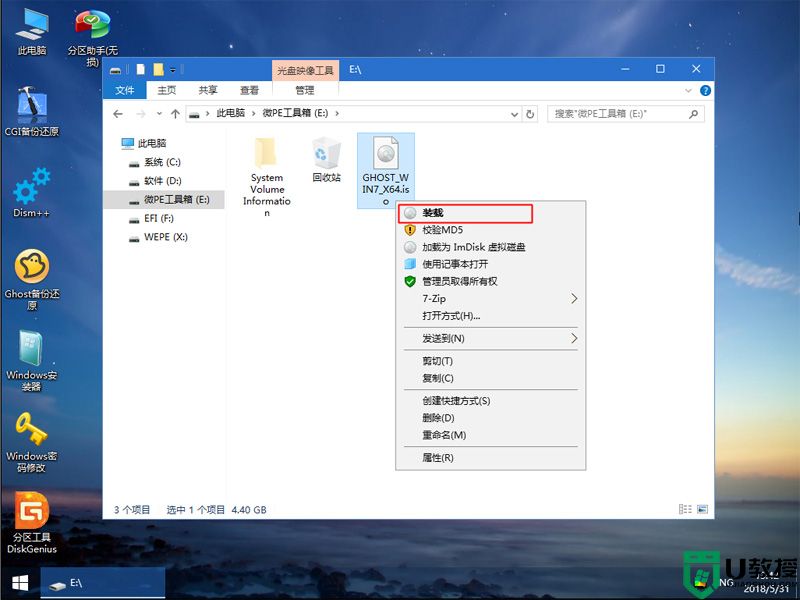
7、win10pe支持直接打开iso镜像,如图所示,运行绿色图标【双击安装系统】。
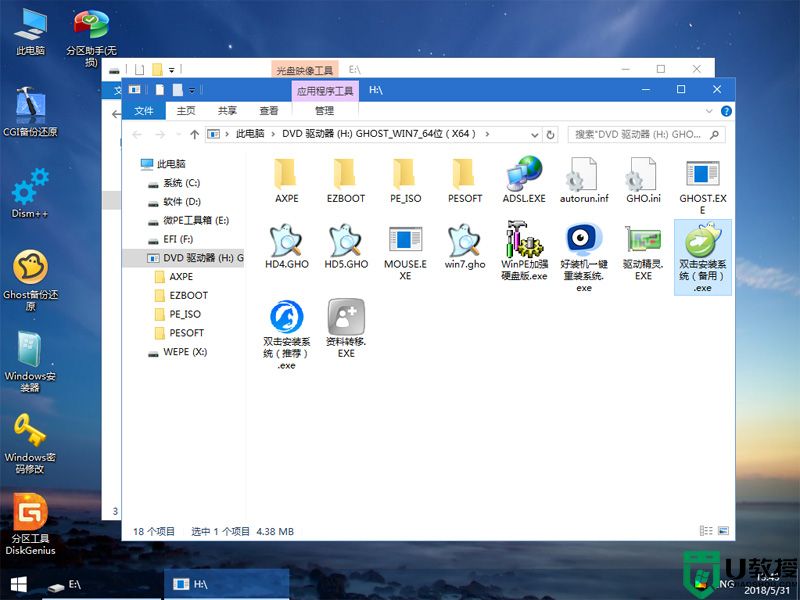
8、选择【还原分区】,GHO WIM ISO映像路径自动提取到gho文件,安装位置是通常是C盘,最后点击确定。
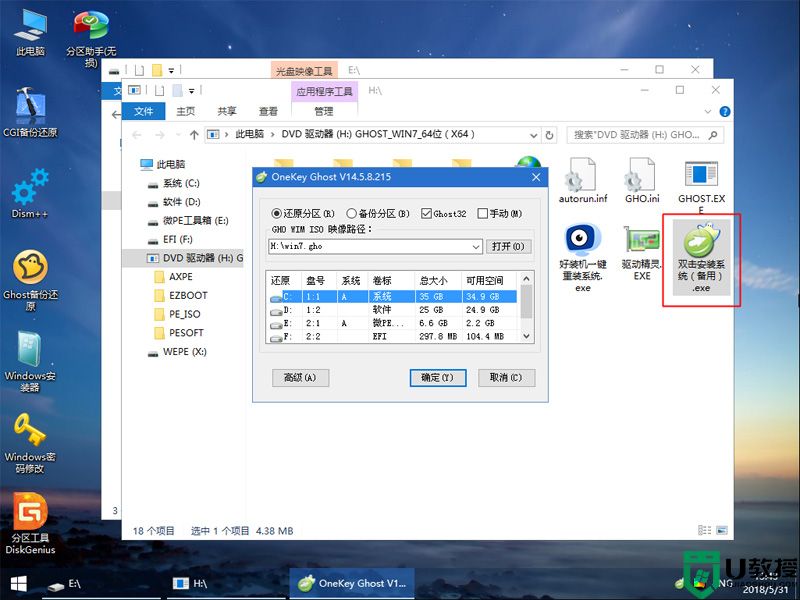
9、弹出提示框,勾选【完成后重启】和【引导修复】,点击是。
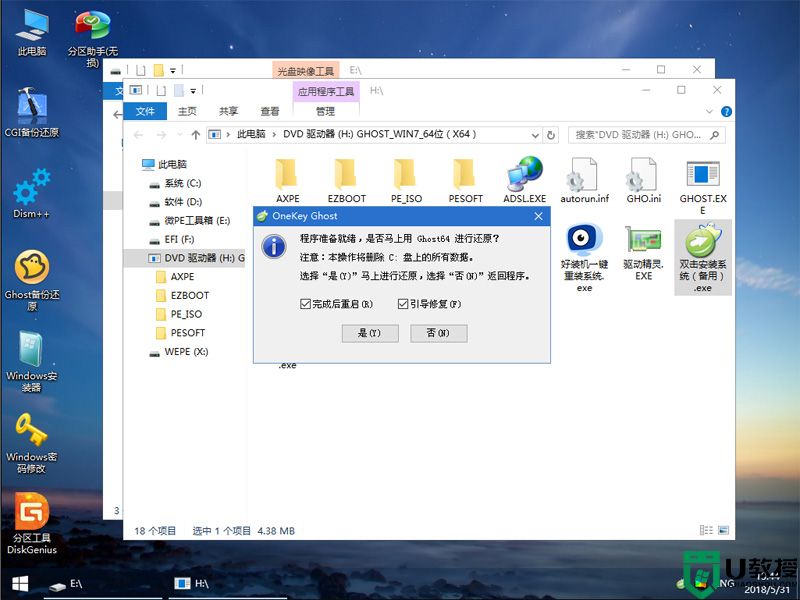
10、在这个界面中,执行win7系统安装部署到系统盘的过程,等待进度条完成。
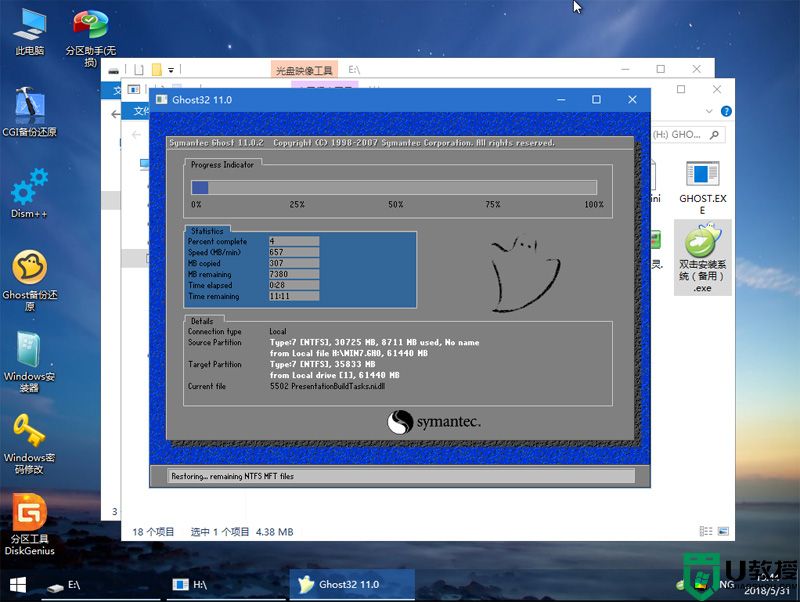
11、操作完成后会自动重启,重启时拔出U盘,进入这个界面,执行win7系统组件安装、驱动安装、系统配置和激活过程。

12、最后重启进入win7系统桌面,win7系统就装好了。

微pe安装win7系统步骤图解就是这样子,上面的步骤非常详细,如果你还不懂怎么安装,就快来学习下吧!
微pe怎么安装win7 微pe安装win7系统步骤图解相关教程
- 微pe重装系统步骤win7 微pe重装win7系统教程
- 如何制作微pe安装win 10系统 微pe安装windows10系统安装教程
- 大地用pe装win7系统教程 大地win7系统pe安装步骤
- 微pe怎么安装原版win11 微pe安装原版win11教程
- 微pe怎么制作系统盘 微pe怎么做系统盘图文步骤
- pe安装深度系统步骤 如何用pe安装深度操作系统
- 小米笔记本怎么用微pe安装系统 微pe工具箱安装小米笔记本系统方法
- 怎么用微pe装win10gho文件 微pe安装win10gho镜像详细教程
- 微pe怎样安装原版系统 如何用微pe工具箱来安装原版系统
- 微星怎么进pe重装系统 微星电脑进pe重装系统教程
- 华硕无畏16笔记本系统崩溃如何使用U盘重装win10系统
- 虚拟机安装本地安装win7系统教程
- 宏碁Chromebook制作u盘pe工具改装Win7旗舰版教程
- 石大师最新U盘重装win11教程
- 石大师装机大师PE系统下重装系统的详细步骤
- 石大师制作U盘PE工具重装Win10系统完整步骤
U盘装系统教程推荐
- 1 联想电脑怎么重装系统 联想电脑重装系统的教程
- 2 winntsetup安装教程步骤 怎样用winntsetup安装系统图文步骤
- 3 怎么制作mac os安装u盘 苹果电脑如何制作macos安装u盘
- 4 微pe怎么安装win7 微pe安装win7系统步骤图解
- 5 winntsetup win11安装步骤 winntsetup安装win11教程
- 6 微pe怎么安装原版win11 微pe安装原版win11教程
- 7 nvme新硬盘如何分区装系统 nvme硬盘分区安装系统教程
- 8 如何在电脑上制作uefi pe启动盘 电脑上制作uefi pe10-64位启动盘教程
- 9 优启通可以安装原版win10吗 优启通安装win10原版系统教程
- 10 u盘装win11怎么绕开tpm u盘安装win11跳过tpm步骤

