u大侠u盘装系统win7教程 使用u大侠u盘装win7系统步骤
现在越来越多的用户学会通过u盘装系统,只需要使用u大侠等工具,就可以把u盘制作成启动盘,再设置电脑从u盘启动就可以安装了。许多用户还不太熟悉u大侠u盘装系统win7教程是怎样的,所以本文小编就来和大家分享使用u大侠u盘装win7系统步骤。
一、准备工具
1、4G或8G的空U盘
2、U大侠官网下载制作工具:u大侠u盘启动盘制作工具
3、下载想要的win7系统文件:雨林木风win7 64位专业免激活版v2022.07
二、制作启动盘
1、插入U盘,打开u大侠制作工具,点击制作启动U盘,等待完成即可。
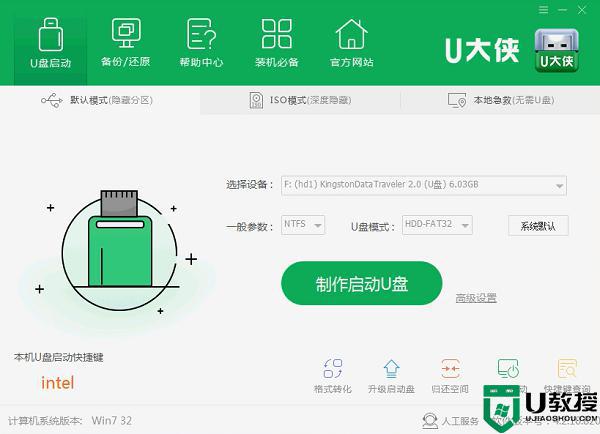
2、将下载好的win7系统镜像包复制到u盘GHO文件夹内.
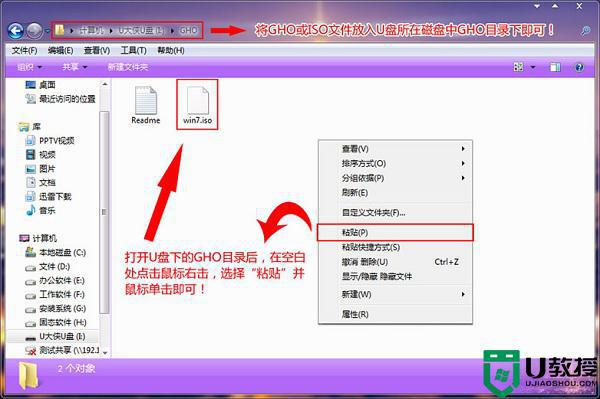
三、安装步骤
1、将准备好的U大侠U盘插在电脑USB接口上,重启电脑,在开机画面出来时通过U盘启动快捷键进入到U大侠主菜单界面。大家可以在下面的列表中查找自己相应的主板品牌,然后就可以看到该主板的一键启动U大侠的热键了!
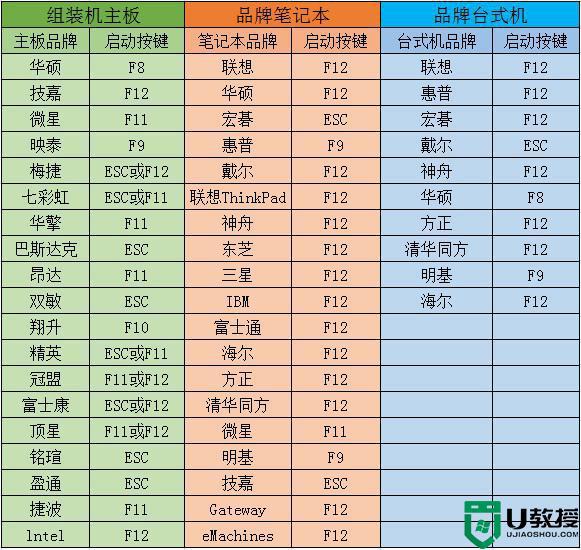
2、使用热键进入U大侠主菜单界面,选择【01】运行U大侠Win8 pe X86精简版(支持UEFI)选项(或【02】运行U大侠win2003PE增强版都可以),将进入win8 pe系统界面。
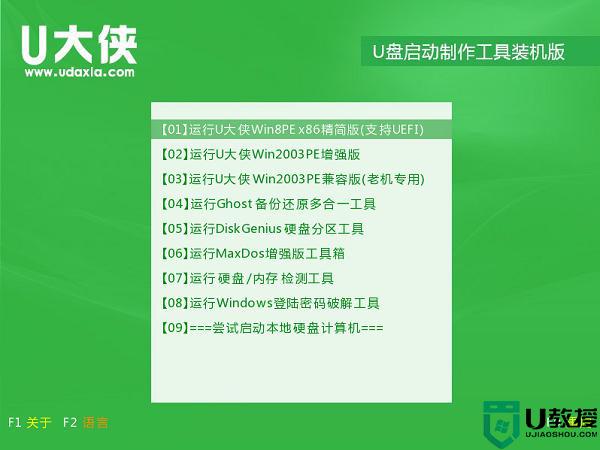
3、进U大侠Win8PE系统后,手动点击"U大侠PE一键装机"工具运行该软件。
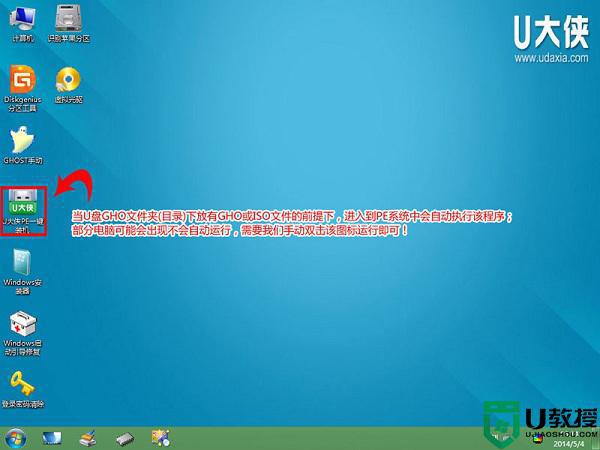
4、运行"U大侠PE一键装机"工具后,该软件会自动识别ISO镜像文件(即刚才下载复制到U盘GHO文件夹里面的那个ISO镜像包),并自动提取里面的GHO文件。我们只需点击"开始"按钮即可!
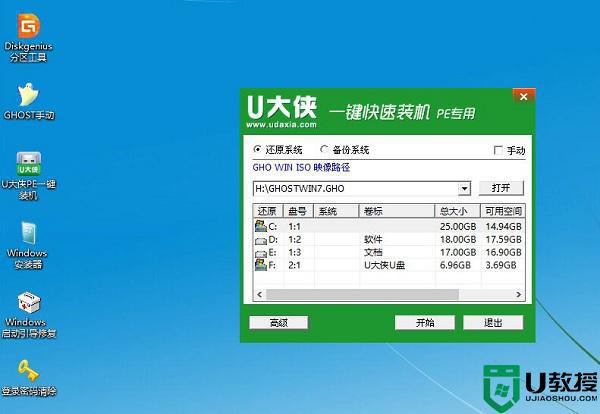
5、当点击"开始"按钮后会弹出窗口,点击窗口的"是(Y)"按钮即可。
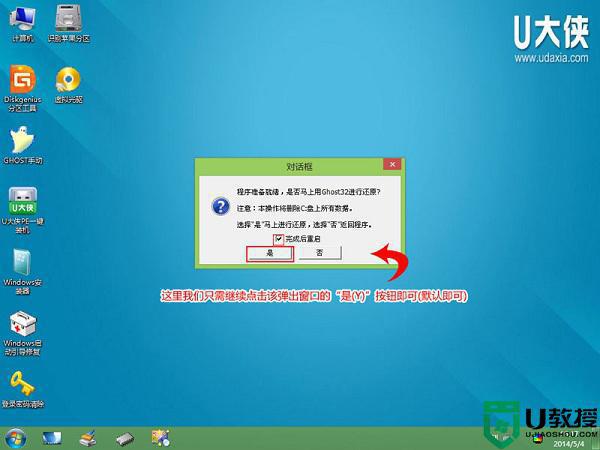
6、接下来会出现一个正在解压GHO的窗口,该窗口有进度条,此时无需做任何操作,耐心等待其完成即可。
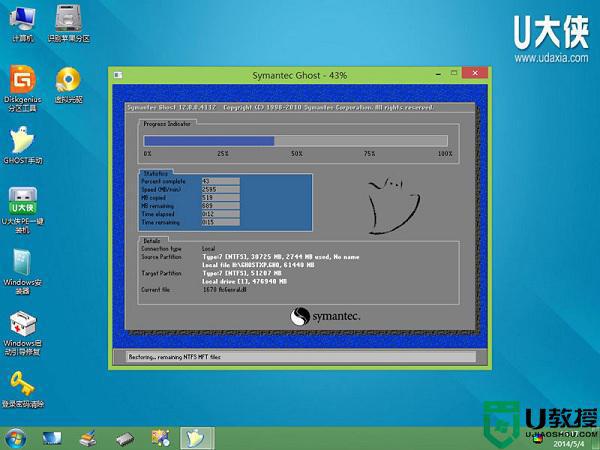
7、等待解压GHO文件的进度条完毕后会自动弹出是否重启电脑的窗口,点击"是"按钮即可,然后自动重启电脑,重启时拔出U盘。
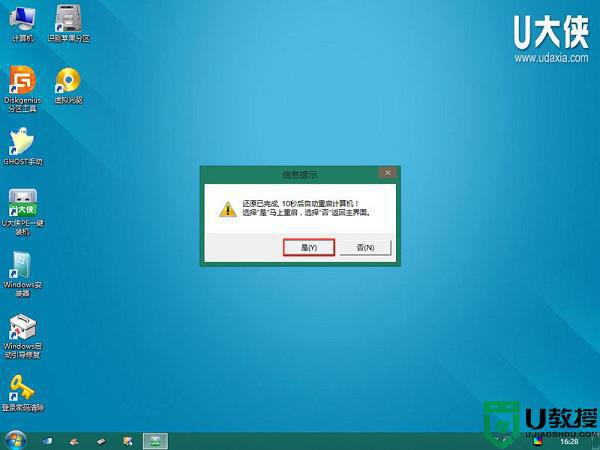
8、最后电脑将会自动安装系统,直到进入电脑桌面为止那就表示系统安装完毕了。
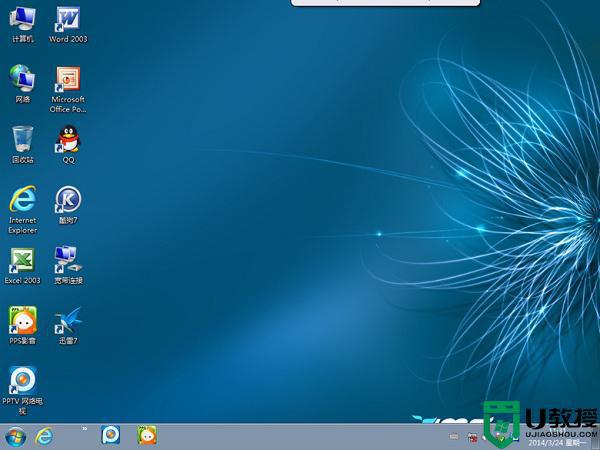
9、安装win7系统完成后,查看设备管理驱动是否有完整安装好,如果没有,可以下载驱动人生,驱动精灵之类的工具修复驱动。
以上就是u大侠u盘装系统win7教程的全部内容了,如果你还不会使用u大侠u盘安装系统,可以学习下这个教程。
u大侠u盘装系统win7教程 使用u大侠u盘装win7系统步骤相关教程
- win1010系统怎样使用u盘重装系统 使用u盘重装win10系统教程
- 旧电脑用u盘装win7系统 用u盘装旧电脑win7系统步骤
- u深度u盘装系统教程win7 u深度u盘安装win7系统步骤
- 大白菜u盘重装系统win7步骤和详细教程
- 用u盘重装系统怎么操作步骤 u盘启动盘重装系统步骤
- 用u盘重装系统怎么操作步骤 u盘启动盘重装系统步骤
- 优启通u盘装系统步骤 优启通u盘系统安装教程图解
- 优启通u盘装win10系统教程 优启通u盘装系统win10步骤
- 如何用大白菜u盘重装系统 大白菜u盘重装系统怎么操作步骤
- 优启通u盘装系统教程win10 用优启通u盘装win10 uefi步骤
- 磁力链接用什么软件下载?
- 笔记本电脑键盘出现数字
- 安装系统到u盘方法
- 360u盘系统重装教程
- u盘装系统无法进入安装界面解决方法
- u盘装系统后重启时无法进入系统解决方法
U盘装系统教程推荐
- 1 联想电脑怎么重装系统 联想电脑重装系统的教程
- 2 winntsetup安装教程步骤 怎样用winntsetup安装系统图文步骤
- 3 怎么制作mac os安装u盘 苹果电脑如何制作macos安装u盘
- 4 微pe怎么安装win7 微pe安装win7系统步骤图解
- 5 winntsetup win11安装步骤 winntsetup安装win11教程
- 6 微pe怎么安装原版win11 微pe安装原版win11教程
- 7 nvme新硬盘如何分区装系统 nvme硬盘分区安装系统教程
- 8 如何在电脑上制作uefi pe启动盘 电脑上制作uefi pe10-64位启动盘教程
- 9 优启通可以安装原版win10吗 优启通安装win10原版系统教程
- 10 u盘装win11怎么绕开tpm u盘安装win11跳过tpm步骤

